S3 Browser
In this article:
S3 Browser#
S3 Browser utility provides a wide range of features for object storage management. Below is the sequence of steps for configuring the utility to work with the K2 Cloud object storage.
Installing S3 Browser#
Warning
The S3 Browser utility is officially available for Windows machines only.
Before installation, get API access settings in the cloud management console. Click the user login in the top right corner, select Profile Get API access settings.
Install the S3Browser utility by downloading it from the official website <https://s3browser.com>.
S3Browser setup#
Configure S3 Browser to access the object store. To do this, add a new S3 account:
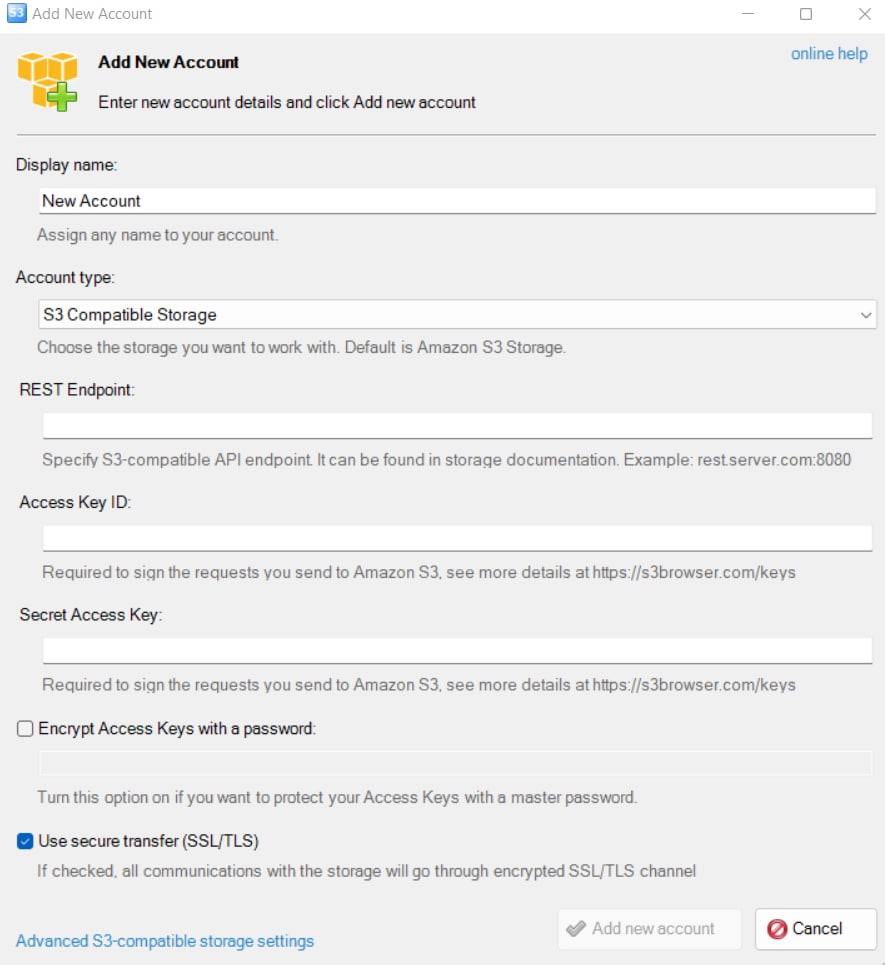
From the Accounts menu, select Add new account.
Set an arbitrary name for the account (Display name).
Select S3 Compatible Storage as Account type.
In the REST Endpoint field, specify
|s3_host|.In the Access Key ID field, enter the value EC2_ACCESS_KEY from the API access settings.
In the Secret Access Key field, specify the value EC2_SECRET_KEY from the API access settings.
We recommend protecting the access keys with a password. To do this, select the option Encrypt Access Keys with a password and set a password.
Enable the Use Secure Transfer (SSL/TLS) option.
Press Add new account.
If you have set up access correctly, you would see a list of your buckets in the S3 Browser window.
S3Browser usage#
All the features of S3 Browser can be found on its official page <https://s3browser.com/help.aspx>__.