Instances
In this article:
Instances#
K2 Cloud provides computing resources as instances. The Instances subsection is used to create virtual machines, change their parameters and advance settings, and display a list and details of all instances created under the project and VPC.
Each instance has several parameters:
ID — the unique instance identifier in K2 Cloud.
Status — the current status of the instance. An instance can have the following statuses:
Pending
Running
Stopped
Booting
Suspending
Suspended
Snapshot
Name tag is a tag with the Name key and a value set by a user. To learn more about tags, please see Tags section.
Type – the instance type.
Availability zone — the information on the data center in which physical hardware is located.
Subnet — the subnet in which the instance is located.
Created — the instance creation date.
SSH-key — the specific SSH-key assigned to an instance.
Elastic IP — the external IP address of the primary network interface of an instance.
Private IP — the private IP address of the primary network interface of an instance.
Placement group — the placement group that the instance belongs to.
Click the icon on the right to search bar to go to instance parameter display settings.
Instance types#
K2 Cloud offers users a wide variety of instance types with different combinations of computing resources and memory sizes.
Instance families#
All instance types are grouped and ordered by family. You can select types from the following families: General Purpose for common computational tasks, Memory Optimized for memory-intensive tasks, Compute Optimized for compute-intensive tasks, HPC optimized for resource-intensive applications, GPU Accelerated Computing for ML, AI and LLM tasks, and Shared Core with a guaranteed vCPU availability of less than 100%.
For all instances except for the Shared Core family, 100% resource availability is guaranteed. Several instances of the Shared Core family share a single physical core, with each instance guaranteed a certain percentage of processor time: minimum 50% or 20%, depending on the instance type. It helps reduce costs for services and tasks for which full processor availability is not required. If resources are free, a specific instance can be allocated up to 100% processor time.
The table provides recommendations on instance types for various tasks.
Family |
Description |
Application |
|---|---|---|
General Purpose |
These instances are suitable for wide range of tasks. They offer a balance of computing power and memory size. |
|
Compute Optimized |
These instances are optimized for compute-intensive workloads. They are optimal for tasks that require many computing cores, but do not require a large amount of memory. |
|
Memory Optimized |
These instances are optimal for memory-intensive workloads. They offer more memory per core than instances of other types. |
|
HPC Optimized |
These instances deliver ultra-high performance for compute-intensive workloads. These instances are based on 2nd Generation Intel® Xeon® Scalable Processors. |
|
GPU Accelerated Computing 1 |
Instances with NVidia GPUs for ML, AI, and LLM tasks. |
|
Shared Core |
Instance with a guaranteed processor time availability of 50% and 20%. This is for services and tasks for which full processor availability is not required. |
|
- 1
GPU Accelerated Computing instance family is available on request. In an e-mail to your manager or support service support@k2.cloud, specify the desired instance type parameters: model and number of graphic cards, number of vCPUs, and RAM size.
- 2
If you need out-of-the-box tools to create, train, and use machine and deep learning models, you can use K2 Neurotech-provided services.
CPU generations#
K2 Cloud instances are powered by Intel® CPUs. Hardware characteristics for each generation are shown in the table.
Important
In the ru-spb region, only instances powered by gen5 CPUs are available.
Generation 3 |
CPU |
Architecture |
Characteristics |
|---|---|---|---|
gen5 |
Intel® Xeon® Gold 6254 |
Cascade Lake |
Max Turbo Frequency 4.00 GHz |
gen5p |
Intel® Xeon® Gold 6244 |
Cascade Lake |
Max Turbo Frequency 4.40 GHz |
gen6 4 |
Intel® Xeon® Gold 6348 |
Ice Lake |
Max Turbo Frequency 3.50 GHz |
gen7 |
Intel® Xeon® Gold 6548y+ |
Emerald Rapids |
Max Turbo Frequency 4.10 GHz |
- 3
Gen3 (Intel® Xeon® Gold 6140) and gen4 (Intel® Xeon® Platinum 8168) processors are gradually being phased out.
- 4
The gen6 CPUs are installed only on dedicated hosts.
All our servers have the Turbo Boost option enabled. This allows instances to get the most out of the CPU and run at the maximum CPU frequency. Hypervisor does not allow passing this information to an instance. Therefore, if you try to check CPU frequency using OS tools from within the instance, you will see the base CPU frequency.
Graphic cards#
For GPU Accelerated Computing instances, the following graphic cards are available:
Card * |
Architecture |
GPU Memory |
GPU Bandwidth |
|---|---|---|---|
NVIDIA H100 Tensor Core GPU |
Hopper |
80 GB |
2 TB/s |
NVIDIA L40S GPU |
Ada Lovelace |
48 GB |
864 GB/s |
NVIDIA A100 Tensor Core GPU |
Ampere |
80 GB |
1.935 GB/s |
NVIDIA T4 Tensor Core GPU |
Turing |
16 GB |
300 GB/s |
- *
For different graphic cards, please inquire your manager regarding their availability.
Instance types with multiple graphic cards can be added to the GPU Accelerated Computing family upon request. Each particular instance type can only have graphic cards of the same type.
Creating an instance#
You can launch an instance using one of the following methods:
Create an instance using the wizard#
To launch the instance wizard, go to the section Virtual machines Compute Instance and click Create.
Step 1. Select an image#
When starting an instance, you need to select a pre-created image with the OS you want to use, for example, Windows, Debian, Ubuntu, etc.
In a drop-down list of the creation wizard, the following pre-created images are available for selection:
All images — all available images;
K2 Cloud images – images that K2 Cloud offers;
Own images – images created by a user in the Images subsection;
Shared images — user project images to which access is granted.
Note
To display backup-related images, enable Show recovery points.
To quickly find an image, you can use the image filter and/or search by ID or description. Select a pre-built image and click Select.
Note
If the desired image is not among the available images, click Create new image. You will be automatically switched to Images subsection. Create here the desired image according to the instruction. You will have to start the instance creation procedure all over again, so it is better to create the image in advance.
Note
If the image contains a backup copy of the instance, we recommend creating the instance directly from the backup. In this case, you will not need to redefine the instance parameters.
Step 2. Select an instance placement#
At this step, you need to select where in the cloud the instance will be placed.
Placement group — When you select a placement group, its member instances will be launched on different computing nodes. This helps minimize the number of failed instances if one of the physical nodes fails. To use the placement group, create it first. For more information, see the documentation on placement groups.
Important
Placement groups are not supported for instances of the Shared Core family.
Placement type — If the default value (
Shared server) is selected, instances will be started on a shared computing node where instances of other users can be deployed. To launch an instance on a dedicated host, order it first. More information about starting an instance on a dedicated host can be read in the respective section of the documentation.
Step 3. Select an instance type#
To quickly find the required instance type, you can search by instance type or apply filters by family, CPU generation, vCPU count, RAM size and GPU type. Select a predefined instance type from the list according to your needs and click Select.
Note
If you are not sure which VM type is best for your workload, start with General Purpose instances. In K2 Cloud, you can change instance type if necessary. For optimal performance, we recommend using the instance types of the current generation gen7 .
Note
For Windows, we recommend choosing instance types with at least 4,096 MB RAM.
Step 4. Select instance parameters#
In this step, set the parameters required to create an instance.
Parameter |
Description |
|---|---|
Name tag |
A tag with the Name key and a value set by a user. |
Number of instances |
Number of instances of this type to create (1 by default). |
Virtualization type |
|
SSH-key |
If public SSH keys are added to the project, you can select one of them. |
VPC |
VPC where the instance will run. To create the instance in a new VPC, click Create a new VPC and subnet and set the required VPC and subnet parameters. |
Subnet |
Subnet where the instance will run. To create the instance in a new subnet, click Create a new subnet and set the required parameters. |
User data |
User data describes operations that are automatically executed when the instance is created. |
Delete on instance shutdown |
Specifies whether the instance should automatically be terminated after the shutdown. |
RAM monitoring 5 |
Selecting this option enables RAM monitoring. |
- 5
RAM monitoring is only available for Linux instances. In addition to enabling monitoring, CloudWatch agent must be installed on them (for details, see).
Then, you can directly proceed to view the selected instance configuration. To do this, click Overview and launch. Attachable devices, such as network interface and volumes, will use default parameters. To specify other parameters, add more devices, or set tags, click Next to go to the desired step.
Step 5. Select network devices#
In this step, set the parameters of the network interfaces that will be attached to the instance.
A network interface allows you to connect an instance to a subnet or switch. By default, a new instance will have a network interface with 0 index. This primary network interface cannot be detached from the instance.
Optionally, you can specify the following parameters:
Parameter |
Description |
|---|---|
Device index |
The primary network interface index of an instance ( |
Network interface |
You can select an existing interface or keep the field intact. A new interface will be created then. |
Network |
The field displays the subnet or switch selected in the previous step. |
Description |
Interface description provided by a user. |
Private IP |
The internal address of the primary interface at which the instance will be accessible. If a Private IP is not specified, it will be assigned automatically. |
Security groups |
Security groups to be assigned to the interface (up to 5 groups). If no security group is specified, a default group from the selected VPC will be assigned to the instance. |
Delete with instance |
This option specifies whether to delete the network interface along with the instance (enabled by default). |
Associate with existing Elastic IP 6 |
Associates an available public IP address to access the instance from the Internet after the instance launch. This can be done only if the network interface was created in a subnet and if the VPC has an attached Internet gateway. The default value of the option (enabled or disabled) depends on the selected network interface. 7 |
- 6
If there is only one available Elastic IP, the Associate Elastic IP checkbox is displayed together with the address ID and the address itself. If there are no available addresses, the Allocate Elastic IP checkbox is displayed. When selecting it, specify the address pool (default pool, user pool or DDoS-protected pool) from which the Elastic IP will be allocated, and (optional) set the Name tag for the address. The address will be allocated automatically when proceeding to another step.
- 7
If the primary network interface is created in the subnet with enabled automatic Elastic IP association, then the Associate with existing Elastic IP option is also enabled by default. To disable this option, clear its check box. If the primary network interface is created in the subnet with disabled automatic Elastic IP association, then the Associate with existing Elastic IP option is also disabled by default. To enable it, select its check box.
In this step, you can create and attach additional network interfaces to the instance. To create a new interface or select an existing available network interface, click Add device.
You can create or select max. 15 network interfaces in this step. For more information on network interfaces, see Network Interfaces.
Once you have set interface parameters, you can proceed to review the configuration for quick instance creation or follow the other wizard steps. In the former case, click Review and launch; in the latter, click Next.
Step 6. Select volumes#
In this step, set parameters of the volumes that will be created with the instance.
A set of parameters in a dialog helps choose volume configuration:
Parameter |
Description |
|---|---|
Snapshot |
A snapshot from which you are going to create an instance (by default, snapshots that belong to the selected images are shown). |
Size |
Volume size in gibibytes (1 gibibyte = 1,024 mebibytes). |
Volume type |
Sets the desired volume type. For more information on volume features and parameters see page Volumes. |
IOPS |
The maximum total number of I/O operations per second. For volumes types gp2, st2 and st3 the number of IOPS is calculated automatically, for the volume type io2 you can specify the required number of IOPS. |
Throughput |
The maximum total rate, in MiB/s, at which data can be read from or written to a volume. It is calculated automatically. Calculated automatically. |
Delete with instance |
Specifies whether the volume must be automatically deleted after the instance is deleted. |
To add more volumes, click Add volume and specify the required parameters. You can attach up to 16 volumes to instances with the hvm virtualization type, and up to 4 volumes to instances with the hvm-legacy virtualization type.
For instance, the volume marked with the icon will be bootable, while the rest will be additional volumes. Unlike additional volumes, a bootable volume cannot be detached from an instance.
Once you have set the volume parameters, you can skip the next step (tag setting) and proceed directly to reviewing the instance configuration and creating the instance. To do this, click Review and launch. To set tags, click Next.
Step 7. Add tags#
At this step, you can assign custom tags to the instance and volumes that will be created with this instance. Specify key-value combinations, select Assign to volumes checkbox if necessary, and click Review and launch.
Step 8. Review parameters#
In the Review step, check your instance parameters and click Launch.
Instance start takes some time. Upon completion of the instance launch process, its status will change from Pending to Running. Each created instance is assigned a unique ID in the i-xxxxxx format.
Some instance parameters can be changed anytime. Click a link with unique ID to make changes, attach or detach additional volumes, reboot or shut down an instance, change public address, etc.
Create an instance from a launch template#
If you need to launch instances with the same parameters from time to time, use launch template to quickly launch an instance from a saved configuration. You can also create instances with differing parameters, using template versions.
Go to the Virtual machines section Compute Instances.
To the right of the Create button, select Create instance from launch template in the drop-down menu.
In the window that opens, select a launch template and its version.
If the option Security groups was selected when creating the launch template, then you should specify the subnet to which the primary network interface will be attached. If the Advanced network configuration option was selected when creating the launch template, you do not need specify the subnet. You will also see in the dialog window the ID and name of the VPC where the corresponding network resources are located.
Specify the number of instances to be launched.
If necessary, change the instance type and the Name tag, as well as the resources which the Name tag is assigned to.
To enable RAM monitoring, select RAM Monitoring checkbox.
Note
RAM monitoring is only available for Linux instances with CloudWatch agent installed (for details, see).
Once the parameters are set, click Overview and Launch and check the instance configuration.
To create an instance, click Launch.
You can also create an instance from a template in the Launch Templates section.
Create an instance from another instance#
You can create a required number of instances with the same parameters as an existing instance has.
Go to the Virtual machines section Compute Instances.
In the instance table, select an instance with the required parameters to be used as a reference configuration.
To the right of the Create button, select Create an additional instance in the drop-down menu.
In the window that opens, specify the number of instances to be created.
To enable RAM monitoring, select RAM Monitoring checkbox.
Note
RAM monitoring is only available for Linux instances with CloudWatch agent installed (for details, see).
You can also change the Name tag, enable the Terminate on instance shutdown option to delete the instance after it is stopped, and add user data.
Once the parameters are set, click Overview and Launch and check the instance configuration.
Click Launch.
Deleting an instance#
Attention
Before deleting an instance, make sure you do not lose any important data. If you need to save a volume copy for future use in K2 Cloud, you can create a snapshot of a volume. If you need a volume or instance copy to boot from and run in your local infrastructure, use the export function.
Go to the Virtual machines section Compute Instances.
In the resource table, select the instance and click Delete.
In the window that opens, confirm the action.
Note
Volumes and network interfaces for which the Delete with instance checkbox is checked, as well as all instance tags, will be deleted along with the instance.
Connecting to an instance#
Getting the console output#
To view the current state of the instance launch process or to get the password:
Go to the Virtual machines section Compute Instances.
Find the instance in the resource table and click the instance ID to go to its page.
In the Information tab, click View output.
Accessing the remote console#
In K2 Cloud, you can connect to an instance using a remote console no matter what the state the network is in and whether a public IP address is associated with the instance. To open the console to manage instance remotely:
Go to the Virtual machines section Compute Instances.
Find the instance in the resource table and click the instance ID to go to its page.
In the Information tab, click Open console.
There are the following additional buttons in the top right corner of the management console for user convenience:
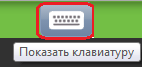 — click this button to open virtual keyboard.
— click this button to open virtual keyboard.
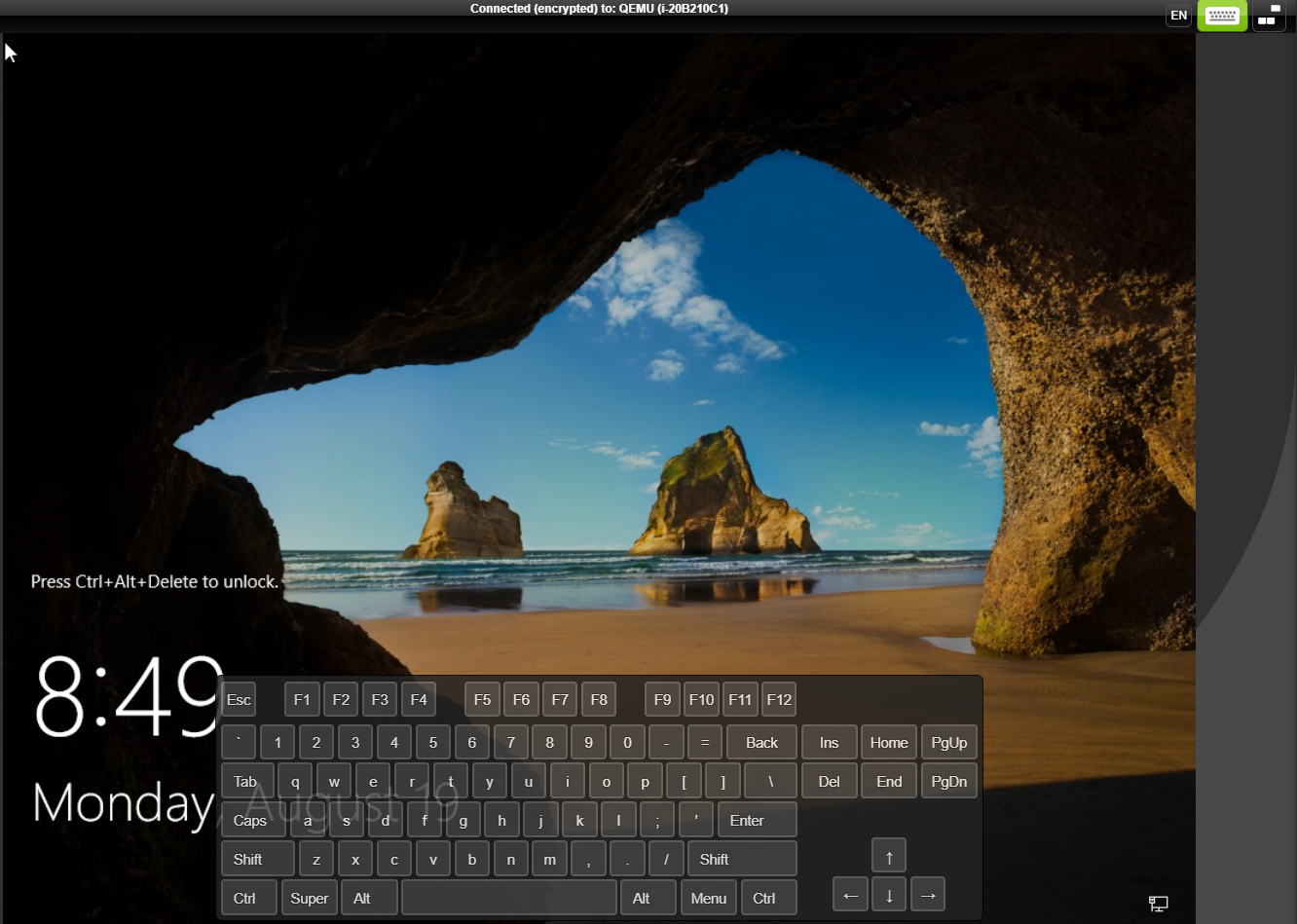
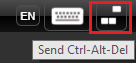 — clicking this button has the same effect as pressing Ctrl + Alt + Delete on a keyboard.
— clicking this button has the same effect as pressing Ctrl + Alt + Delete on a keyboard.
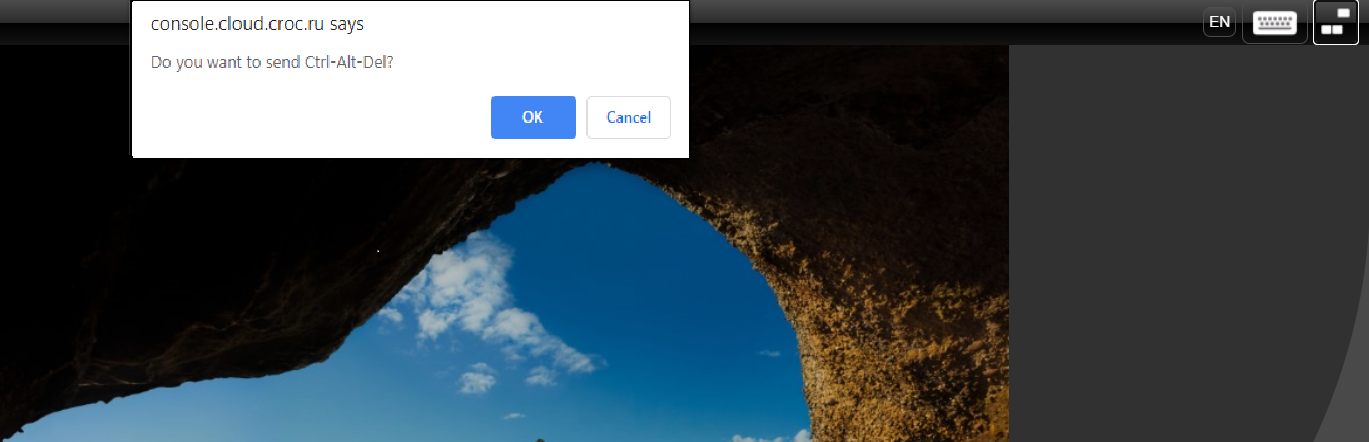
Enabling access to the remote console#
You can grant any K2 Cloud user with a remote access to the instance.
Go to the Virtual machines section Compute Instances.
Find the instance in the resource table and click the instance ID to go to its page.
In the Information tab, click :Share.
In the window that opens, set the following parameters:
email – recipient’s email address;
duration – period for which access is granted.
After setting all the required parameters, click Share.
A link to access the remote console will be sent to the specified email.
Important
Access to the remote console can only be granted to the users that have user account in cloud.
Other methods#
You can read about other ways to connect to an instance in Instructions section of documentation.
Actions on instances#
Rebooting an instance#
Rebooting an instance is equivalent to rebooting an OS. In most cases, rebooting an instance takes only a few minutes. To reboot the instance, while gracefully stopping all services:
Go to the Virtual machines section Compute Instances.
Select the instance in resource table.
Click Reboot.
Confirm the reboot of the instance.
Activating hibernation#
Important
We do not guarantee that an instance without a proper preconfiguration will enter the hibernation mode after clicking the Hibernate button.
Hibernation is a state in which the memory content of an instance, applications, and processes is saved to the local volume of the instance before it enters the stopped state. It differs from stopping an instance as follows:
To hibernate an instance, its operating system must be correctly configured;
In the hibernation mode, instances save memory and application states that they had when hibernation was initiated;
Hibernation can be used for instance pre-warming if the instance or application takes a long time to boot.
When you hibernate a correctly configured instance, K2 Cloud signals the OS to perform hibernation. To start hibernation, the guest OS uses an installed QEMU Guest Agent. The cloud communicates with the agent and sends it the appropriate command, where thereafter QEMU Guest Agent prompts the OS to enter the hibernation mode. In this mode, the OS saves the memory content of the instance to a volume.
Important
Please note that the volume size must be larger than the RAM size of the instance.
Attention
We do not recommend resizing the volume or changing the type of hibernated instance. Otherwise, the OS will boot normally, and the saved VM memory state will be ignored.
When you start this instance again, it will enter the Pending state, the memory content will be downloaded from the volume, and the states of processes and applications will be restored.
How fast an instant enters/exits the hibernation mode depends on the volume performance. To accelerate the process, you can use higher-performance volume types, such as gp2: Universal (SSD) and io2: Maximum (SSD).
Using hibernation mode reduces your cloud cost during instance suspension periods since the payment is only charged for storing its volumes and Elastic IP.
To hibernate an instance:
Go to the Virtual machines section Compute Instances.
Select the instance in resource table.
Click Hibernate.
Confirm the instance hibernation.
Stopping an instance#
Go to the Virtual machines section Compute Instances.
Select the instance in resource table.
Click Stop.
Confirm stopping the instance.
Important
If the operating system of the instance does not shutdown within a few minutes, do a forced shutdown (it is similar to turning off the server’s power). To do this, click Stop (force).
Some instance parameters can only be changed when it is stopped.
Creating an image#
An image can be created from both a stopped and a running instance. To create an instance image that can later be used to create new instances with the same parameters:
Go to the Virtual machines section Compute Instances.
In the resource table, select the instance and click Create image.
In the window that opens, enter the image name and description.
If you need to set additional tags, go to the next step by clicking Add tags. Specify the tag key and value.
After setting all the required parameters, click Create.
An Image is created in two steps. First, snapshots of all attached volumes are taken simultaneously. This takes a fraction of a second and does not block the running instance.
In the second step, snapshots are written in parallel to object storage. The duration of this stage depends on the maximum amount of data on the volumes and may take a long time. All this time, the image will be in the pending status.
The instance can be restarted, stopped or even deleted without waiting for the second image creation stage to complete. But you can create another image from the instance only after the image creation process is complete and the image status changes to Available. The current image status can, for example, be viewed on its page.
You can find the image you have made Virtual machines Storage Images.
Exporting an instance#
Important
This action is available only for an instance in the Stopped status.
Important
You need to create a bucket in the Object storage section before exporting an instance.
To export an instance in a bucket:
Go to the Virtual machines section Compute Instances.
In the resource table, select the instance and click Export.
In the window that opens, set the following parameters:
prefix;
export format;
description;
bucket in which the instance will be exported.
Select the appropriate option and enter your email address if you want to be notified when the import process is complete.
After setting all the required parameters, click Export.
Instance export will take some time. Afterwards, the instance image will appear in Object storage. See details on the Import/Export documentation page .
Attach an instance to the Auto Scaling group#
You can attach one or more instances to an existing Auto Scaling group.
Changing instance parameters#
After the instance starts successfully, you can make changes to it. Below are some parameters you can change to suit your needs.
Note
Right-clicking on the selected instance in the table opens the context menu for instance management.
Changing the instance type#
Important
This action is available only for an instance in the Stopped status.
You can change the instance type if it does not suite your workload, it. To do this, go to the instance page, navigate to the Information tab, and edit the Instance type field.
All instance types are grouped and ordered by family. You can choose the desired combination of computing power and memory size and optimize your instance for specific tasks or business needs.
Associate/disassociate an Elastic IP address with/from an instance#
Important
An Elastic IP can be associated with the instance only if the primary interface was created in a subnet and if the VPC has an attached internet gateway.
To associate an instance with a public address from the list of allocated IP addresses:
Go to the Virtual machines section Compute Instances.
Select the instance in resource table.
Click Associate Elastic IP.
You can also associate an Elastic IP on the instance page. The address will be associated with the instance primary interface.
Note
Once the Elastic IP is associated, the network interface becomes available at the specified address within a minute.
To disassociate a public IP address from the primary interface of an instance and make the address available for use:
Go to the Virtual machines section Compute Instances.
Select the instance in resource table.
Click Disassociate Elastic IP.
Confirm the disassociation of the Elastic IP from the network interface.
You can also disassociate the associated Elastic IP from the instance primary interface on the instance page `.
To assign a different Elastic IP to an instance, first release the assigned IP address from the primary interface.
How to associate/disassociate an Elastic IP with/from an arbitrary instance interface, is described below.
Changing the SSH key#
Important
This operation adds a new key each time a key is changed but old key is not removed. Reboot an instance for changes to take effect.
To assign a new SSH key to an instance:
Go to the Virtual machines section Compute Instances.
Find the instance in the resource table and click the instance ID to go to its page.
In the Information tab, edit the SSH key field.
Changing user data#
To change the instance’s user data after creation:
Go to the Virtual machines section Compute Instances.
Find the instance in the resource table and click the instance ID to go to its page.
Edit the User data field in the Information tab.
For details, go to the Instance Metadata API documentation section.
Attaching/detaching network interfaces#
Instances connect to subnets/switches via network interfaces. You can manage interfaces in the subsection Network Interfaces or via API.
To attach a network interface to an instance:
Go to the Virtual machines section Compute Instances.
Select the instance in resource table.
Click Attach network interface.
Alternatively, go to the instance page, open the Information or Network and security tab, and click Attach network interface. An interface can be attached to only one instance at a time.
The following restrictions apply to attaching network interfaces:
multiple interfaces may not be attached to the same instance if they belong to the same subnet or switch;
if the primary network interface of an instance is a virtual switch network interface, then a subnet interface may not be attached to the instance;
up to 16 network interfaces (including a primary interface) may be attached to an instance;
attached interfaces should be in the same availability zone and belong to the same VPC as the instance itself.
To ensure proper operation of the attached interfaces, we recommend performing a minimum configuration of the interfaces or using K2 Cloud images. In these images interfaces are configured automatically. Please see Configure the attached interfaces.
To detach a network interface from an instance:
Go to the Virtual machines section Compute Instances.
Select the instance in resource table.
Click Detach network interface.
Configure hot attachment/detachment of network interfaces#
Interfaces can be attached to/detached from both stopped and running instances. All official K2 Cloud images support hot attachment/detachment of interfaces.
The list of Linux distributions that we have tested to support “hot” attachment/detachment of network interfaces:
CentOS/RHEL/OEL 6/7
Ubuntu ≥ 12.04
Debian ≥ 7
Fedora ≥ 19
If you use CentOS/RHEL/OEL 5.x or Ubuntu 10.x, please download the acpiphp kernel module and add it to the autoload.
This functionality is not guaranteed for instances launched from other images.
If you use other Linux distributions, then make sure the kernel is compiled with HOTPLUG_PCI_ACPI support:
[root@host ~]# grep 'CONFIG_HOTPLUG_PCI_ACPI=' /boot/config-`uname -r`
CONFIG_HOTPLUG_PCI_ACPI=y
If the command output is CONFIG_HOTPLUG_PCI_ACPI=y, it means that “hot” attachment/detachment of network interfaces are supported by this operating system “out of box”.
If the result of the command CONFIG_HOTPLUG_PCI_ACPI = m, then hot attach/detach of network interfaces requires downloading acpiphp or pci_hotplug module, depending on OS.
If the command output is a blank line, then the kernel does not support “hot” attachment/detachment of network interfaces.
Attention
If you detach a network interface from an instance and the instance does not support “hot” attachment/detachment of PCI devices at the OS level, the interface will remain in the Detaching internal state until the instance is stopped.
The cloud will return an error to subsequent attempts of hot attachment/detachment of this network interface.
Change the primary network interface#
Important
You can change the network interface only if the instance is stopped.
If you need to move an instance to another subnet or VPC, or from non-VPC to VPC, change the primary network interface of the instance. To do this, you need to have an unattached network interface in the target subnet or VPC. If there is no such interface, create it first. If necessary, assign the new interface an internal IP address of your choice from the target network.
The network interface to be used instead of the primary one should be:
in the same availability zone as the source one;
created in a subnet;
not attached to any instance.
Note
If you are going to move an instance to another VPC, it should not have any other interfaces in the subnet other than the primary one.
To change a primary network interface:
Go to the Virtual machines section Compute Instances.
Select an instance from the table and click Change primary network interface. If this button is not shown, open the additional action menu (More). Alternatively, you can go to the instance page and open Information or Network and Security tab.
In the window that opens, select the required interface from the list.
Click Change to confirm the change of the primary interface.
Note
Primary interface replacement does not include the transfer of its assigned Elastic IP. If you want the instance to inherit the old Elastic IP, then first disassociate it from the old primary interface and then manually assign it to the new one.
Associate/disassociate an Elastic IP address to/from the network interface#
Important
An Elastic IP can be associated only if the network interface was created in a subnet and if the VPC has an attached internet gateway.
To associate a public IP address with any instance interface:
Go to the Virtual machines section Compute Instances.
Find the instance in the resource table and click the instance ID to go to its page.
On the Network and security tab, select the desired interface from the list and click Associate Elastic IP.
In the window that opens, select the desired IP and press Associate.
Note
Once the Elastic IP is associated, the network interface becomes available at the specified address within a minute.
To disassociate the associated public IP address from any instance interface:
Go to the Virtual machines section Compute Instances.
Find the instance in the resource table and click the instance ID to go to its page.
On the Network and security tab, select the required interface from the list and click Associate Elastic IP.
Confirm the Elastic IP disassociation from the interface.
To assign a different Elastic IP to a network interface, first release the associated IP address from the interface.
Enable/disable RAM monitoring#
RAM monitoring is only available for Linux instances with CloudWatch agent installed (for details, see).
To enable/disable RAM monitoring:
Go to the Virtual machines section Compute Instances.
Find the instance in the resource table and click the instance ID to go to its page.
Move the RAM monitoring switch to the desired position in the Information tab.
Changing security groups#
Important
This action is allowed only for the network interface created in a subnet.
To modify the list of security groups assigned to a network interface:
Go to the Virtual machines section Compute Instances.
Find the instance in the resource table and click the instance ID to go to its page.
On the Network and security tab, select the required interface from the list and click Change security groups.
In the window that opens, remove the unnecessary security groups, select the required groups from the list, and click Change.
Note
If source/destination check (source-dest-check) is disabled on the selected interface and at least one of the added security groups is a source in the inbound rules of this or any other group, then you cannot associate such security groups with the network interface.
Change placement group#
Important
This action is available only for an instance in the Stopped status.
To move an instance into another placement group:
Go to the Virtual machines section Compute Instances.
Select the instance in the resource table and click Change placement.
In the window that opens, select the placement group and press :bdg-primary`Change`.
Alternatively, you can go to the instance page and then to the Information tab, and edit the Placement Group field.
Operations with volumes#
The Volumes tab contains a list of all volumes attached to the instance. Each volume has a set of parameters:
ID — the unique volume ID.
State — the information on the volume status.
Volumes – the sequential number of the volume in this instance.
Size — the maximum amount of data that a volume can hold.
Name tag — a tag with the Name key and a value set by the user.
Volume type.
IOPS — the volume performance (IOPS).
To view volume details in the Volumes subsection, go to the instance page and click the link with its unique ID in the Volumes tab.
Attaching/detaching a volume#
Attach a volume#
Important
A volume can be attached to an instance if they are in the same availability zone.
Only volumes with Available status (which aren’t attached to any instance) can be attached to an instance.
Attention
Up to 16 volumes can be attached to an instance. However, you can attach maximum four volumes to instances of the hvm-legacy virtualization type.
To attach one more volume to an instance:
Go to the Virtual machines section Instances.
In the resource table, find the instance to which you need to attach a volume and click the instance ID to go to its page.
Open the Volumes tab and click Attach.
In the window that opens, select the desired volume from the list.
If there are no available volumes or their characteristics do not match your needs, you can create a volume with the required parameters right in the volume attachment dialog box.
Click Create volume.
Enter Name tag (optional).
Select the volume size.
Select the volume type.
Set IOPS (only for io2 volumes).
Confirm the action by clicking Attach (for the existing volume) or Create and attach (for the newly created volume).
Detach a volume#
Important
You can detach only non-boot volumes from the instance.
To detach a volume from an instance:
Go to the Virtual machines section Instances.
In the resource table, find the instance from which you need to detach a volume and click the instance ID to go to its page.
Open the Volumes tab, select the volume to be detached and click Detach.
Confirm the volume detachment from the instance.
Changing the boot device#
Important
You can only change the boot device when the instance is in the Stopped status.
To change the boot device:
Go to the Virtual machines section Compute Instances.
Find the instance in the resource table and click the instance ID to go to its page.
Edit the Boot device field in the Information tab.
You can select a boot volume (disk1) or a boot menu (menu) as the boot device. If the image from which the instance was created supports CD-ROM, you can also select CD-ROM (cd-rom).
Changing the boot volume#
Before changing the boot volume, you should first attach the volume you want to use as a boot one.
Important
You can only change the boot volume when the instance is in the Stopped status.
Go to the Virtual machines section Compute Instances.
Find the instance in the resource table and click the instance ID to go to its page.
In the Volumes tab, select a volume that you want to make a boot volume.
Click Set as boot device.
Confirm the action.
Creating a snapshot#
You can create a snapshot of a volume attached to an instance at any time. To take a volume snapshot and then use it as an image for new volumes or data backups:
Note
For regular data backups, we recommend using Backup service.
Go to the Virtual machines section Compute Instances.
Find the instance in the resource table and click the instance ID to go to its page.
In the Volumes tab, select a volume you want to create a snapshot of.
Click Create snapshot.
In the window that opens, you can set the Name tag and snapshot description.
If you need to set additional tags, go to the next step by clicking Add tags. Specify the tag key and value.
After setting all the required parameters, click Create.
Snapshot is created in two steps. At the first step, a snapshot of the volume state is created. This is a sub-second operation, which does not block volume reads/writes.
At the second step, the snapshot content is transferred to object storage. It can take a long time depending on the amount of data; meanwhile, the volume snapshot will be in the Creating state. The volume can be attached, detached, or deleted without waiting for this step to complete. You can only create another snapshot of the same volume after the snapshot has been fully transferred to the object storage and the snapshot state has changed to Completed. You can monitor the progress on the volume snapshot page.
Important
For all company projects and users, you can simultaneously create a maximum of 16 volume snapshots.
Important
To ensure volume snapshot consistency of a volume attached to a running instance, stop the instance or flush the cache and suspend writing to the volume.
Create a volume version#
To save the volume content at a certain point in time and then quickly restore it, you can create a volume version, which creates a volume snapshot. However, the snapshot content is not sent to another storage, so the version is created in a fraction of a second.
To create a volume version:
Go to the Virtual machines section Compute Instances.
Find the instance in the resource table and click the instance ID to go to its page.
In the Volumes tab, select a volume you want to create a version of.
Click Create version.
In the window that opens, you can set the Name tag.
If you need to set additional tags, go to the next step by clicking Add tags. Specify the tag key and value.
After setting all the required parameters, click Create.
You can also create a volume version in the Volumes subsection or on the volume page. Read the volume version documentation to learn more about volume versions, in particular how to restore a volume from an existing version.
Important
As with volume snapshots, to ensure version consistency of a volume attached to a running instance, stop the instance or flush the cache and suspend writing to the volume.
Configure volume to be deleted upon instance deletion#
You can modify the Delete with instance option value, which was specified for a particular volume when the instance was created.
Go to the Virtual machines section Compute Instances.
Find the instance in the resource table and click the instance ID to go to its page.
In the Volumes tab, find the required volume in the resource table and push the Delete with instance toggle to the desired position.
Note
If the toggle field is not visible, click and drag the Delete with instance block to Displayed columns.
Instance information#
General information about instances can be viewed in the resource table in Virtual machines Compute Instances. To view a summary table of all instances in the project, select All VPCs in the VPC filter. To display instances from a particular VPC, select the desired VPC in the filter.
To go to the page of a particular instance, click its ID in the resource table in the Instances subsection. To facilitate the instance search, select its relevant VPC in the VPC filter or use the table search.
The Information tab provides the detailed information about the instance:
state;
instance name (Name tag);
instance image;
instance type;
SSH-key;
DNS name;
availability zone;
placement group;
placement type;
dedicated host (only for instances running on dedicated hosts);
affinity with the host (only for instances running on dedicated hosts);
virtualization type;
VPC;
network interfaces;
security groups;
network the primary network interface is attached to;
Elastic IP;
Private IP;
boot device;
boot menu status;
user data.
Here you can:
change the instance name (Name tag);
The Volumes tab displays a table with information about volumes attached to the instance:
volume ID;
volume name;
state;
size;
volume type;
volume IOPS performance;
Delete with instance option value;
device type: boot or additional volume.
The sequence and scope of the displayed data may vary depending on the table settings.
Here, you can perform all basic operations and actions with volumes.
The Network and security tab contains a table with details of the network interfaces attached to the instance and security groups assigned to the network interfaces of the instance:
network interface ID;
network interface description;
subnet ID;
Elastic IP;
Private IP;
assigned security group IDs.
Here you can:
Metrics tab shows charts with instance metrics:
CPU utilization;
Network activity;
volumes utilization.
You can set the period the metric graph covers, statistics, and metric calculation interval. To automatically refresh the graph, enable Auto-refresh; to refresh it manually, click Refresh.
Important
Automatic refresh is not possible when a custom period and/or interval is selected.
The Alarms tab contains a table with information about alarms configured for this instance:
state;
alarm name;
alarm trigger condition.
Here you can:
delete existing alarms with Delete button.
The Tags tab displays all tags assigned to the intance. You can add new, modify existing, and delete no-longer-needed tags.