Экземпляры
In this article:
Экземпляры#
К2 Облако предоставляет пользователям вычислительные ресурсы в виде экземпляров виртуальных машин, или экземпляров. В подразделе Экземпляры создаются виртуальные машины, изменяются их параметры и расширенные настройки, отображается список всех экземпляров, созданных в рамках выбранного проекта и VPC, и подробная информация о них.
Каждый экземпляр имеет ряд параметров:
ID — уникальный идентификатор экземпляра в К2 Облаке.
Состояние — отображает текущее состояние экземпляра. Возможны следующие состояния:
Подготовка
Работает
Выключено
Загружается
Приостанавливается
Приостановлен
Снимок диска
Тег Name — содержит тег с ключом Name и значением, заданным пользователем. Подробнее ознакомиться с тегами можно здесь.
Тип — содержит информацию о конфигурации экземпляра.
Зона доступности — содержит информацию о ЦОД, в котором расположено физическое оборудование.
Подсеть — содержит информацию о том, в какой подсети находится экземпляр.
Создано — дата создания экземпляра.
SSH-ключ — содержит информацию о том, какой SSH-ключ назначен экземпляру.
Elastic IP — содержит информацию о внешнем IP-адресе основного сетевого интерфейса экземпляра.
Private IP — содержит информацию о внутреннем IP-адресе основного сетевого интерфейса экземпляра.
Группа размещения — содержит информацию о том, к какой группе размещения принадлежит экземпляр.
Нажатие на иконку справа от строки поиска позволяет перейти к настройке отображения параметров экземпляров.
Типы экземпляров#
К2 Облако предоставляет пользователям широкий выбор типов экземпляров, которые предлагают разные комбинации вычислительных ресурсов и памяти.
Семейства экземпляров#
Все типы экземпляров сгруппированы и упорядочены по семействам. Вы можете выбирать типы из семейств общего назначения (General Purpose), оптимизированных для памяти (Memory Optimized), вычислений (Compute Optimized), запуска ресурсоёмких приложений (HPC Optimized), с графическими процессорами (GPU Accelerated Computing) и с гарантированной доступностью vCPU менее 100% (Shared Core).
Для всех экземпляров, кроме семейства Shared Core, гарантируется 100 % доступность ресурсов. Несколько экземпляров семейства Shared Core совместно используют одно физическое ядро, при этом каждому гарантируется определённый процент процессорного времени — не ниже 50 % или 20 % в зависимости от типа экземпляра. Это позволяет сократить расходы для сервисов и задач, где не нужна постоянная полная загрузка процессоров. Если ресурсы свободны, конкретному экземпляру может предоставляться до 100 % процессорного времени.
В таблице приведены рекомендации по типам экземпляров для различных задач.
Семейство |
Описание |
Применение |
|---|---|---|
General Purpose |
Экземпляры, подходящие для широкого спектра задач. Обеспечивают баланс вычислений и памяти. |
|
Compute Optimized |
Экземпляры, оптимизированные для вычислений. Подходят для задач, требующих много вычислительных ядер, но не требующих большого объёма памяти. |
|
Memory Optimized |
Экземпляры, которые подходят для рабочих нагрузок с интенсивным использованием памяти. Эти типы предлагают больше памяти на ядро, чем экземпляры других типов. |
|
HPC Optimized |
Экземпляры, обеспечивающие сверхвысокую производительность для рабочих нагрузок с интенсивными вычислениями. Эти экземпляры базируются на процессорах поколения 2nd Generation Intel® Xeon® Scalable Processors. |
|
GPU Accelerated Computing 1 |
Экземпляры с графическими процессорами NVidia для задач машинного обучения, искусственного интеллекта и больших языковых моделей. |
|
Shared Core |
Экземпляр с гарантированной доступностью процессорного времени 50 % и 20 %. Для сервисов и задач, где не нужна постоянная полная загрузка процессоров. |
|
- 1
Семейство экземпляров GPU Accelerated Computing доступно по запросу. В письме вашему менеджеру или в службу поддержки support@k2.cloud необходимо указать желательные параметры типа экземпляра: модель и число графических карт, количество vCPU и объём RAM.
- 2
Если вам необходимы готовые инструменты для создания, обучения и эксплуатации моделей машинного и глубокого обучения, вы можете воспользоваться сервисами на базе платформы K2 Neurotech.
Поколения процессоров#
Экземпляры К2 Облака работают на базе процессоров Intel®. Характеристики оборудования для каждого поколения приведены в таблице.
Важно
В регионе ru-spb доступны только экземпляры на базе процессоров поколения gen5.
Поколение 3 |
Процессор |
Архитектура |
Характеристики |
|---|---|---|---|
gen5 |
Intel® Xeon® Gold 6254 |
Cascade Lake |
Max Turbo Frequency 4.00 GHz |
gen5p |
Intel® Xeon® Gold 6244 |
Cascade Lake |
Max Turbo Frequency 4.40 GHz |
gen6 4 |
Intel® Xeon® Gold 6348 |
Ice Lake |
Max Turbo Frequency 3.50 GHz |
gen7 |
Intel® Xeon® Gold 6548y+ |
Emerald Rapids |
Max Turbo Frequency 4.10 GHz |
- 3
Процессоры поколений gen3 (Intel® Xeon® Gold 6140) и gen4 (Intel® Xeon® Platinum 8168) постепенно выводятся из эксплуатации.
- 4
Процессоры поколения gen6 устанавливаются только на выделенные серверы.
На всех наших серверах включена опция Turbo Boost. Это позволяет экземплярам получать максимальные возможности от процессора и работать на максимальной частоте процессора. Возможности гипервизора не позволяют «пробросить» данную информацию внутрь экземпляра, и если вы попробуете проверить частоту процессора средствами ОС изнутри экземпляра, то увидите базовую частоту процессора.
Графические карты#
Для экземпляров семейства GPU Accelerated Computing доступны следующие графические карты:
Карта * |
Архитектура |
GPU Memory |
GPU Bandwidth |
|---|---|---|---|
NVIDIA H100 Tensor Core GPU |
Hopper |
80 ГБ |
2 ТБ/с |
NVIDIA L40S GPU |
Ada Lovelace |
48 ГБ |
864 ГБ/с |
NVIDIA A100 Tensor Core GPU |
Ampere |
80 ГБ |
1,935 ГБ/с |
NVIDIA T4 Tensor Core GPU |
Turing |
16 ГБ |
300 ГБ/с |
- *
Если вам необходимы другие графические карты, то обратитесь к своему менеджеру, чтобы узнать о возможности их подключения.
По запросу в семейство GPU Accelerated Computing могут быть добавлены типы экземпляров с несколькими графическими картами. У каждого конкретного типа экземпляра могут быть только карты одного вида.
Создание экземпляра#
Вы можете создать экземпляр, воспользовавшись одним из следующих способов:
Создать экземпляр с помощью мастера#
Чтобы запустить мастер создания экземпляра, перейдите в раздел Виртуальные машины Вычислительные ресурсы Экземпляры и нажмите Создать.
Шаг 1. Выберите образ#
При запуске экземпляра необходимо выбрать заранее подготовленный образ c операционной системой, которую вы хотите использовать. Например, Windows, Debian, Ubuntu и т.д.
В выпадающем списке мастера создания возможен выбор следующих вариантов готовых образов экземпляров:
Все образы — все доступные образы;
Образы К2 Облако — предлагаемые образы К2 Облака;
Собственные образы — образы, которые были созданы пользователем в подразделе Образы;
Доступные образы — образы проекта пользователя, к которым предоставлен доступ.
Примечание
Для отображения образов из резервных копий переведите переключатель Показывать резервные копии во включённое положение.
Для быстрого нахождения образа помимо фильтра образов вы можете воспользоваться поиском по ID или описанию. Выберите подготовленный образ и нажмите Выбрать.
Примечание
Если нужный образ отсутствует среди доступных образов, то нажмите Создать новый образ. После автоматического перехода в подраздел Образы создайте необходимый образ в соответствии с инструкцией. Процедуру создания экземпляра придется начать заново, поэтому образ лучше подготовить заранее.
Примечание
Если образ содержит резервную копию экземпляра, то мы рекомендуем создавать экземпляр непосредственно из резервной копии. В этом случае вам не надо будет задавать повторно параметры экземпляра.
Шаг 2. Выберите размещение экземпляра#
На этом шаге необходимо выбрать, где в облаке будет размещаться экземпляр.
Группа размещения — При выборе группы размещения экземпляры, входящие в группу, будут запускаться на разных вычислительных узлах. Это позволяет свести к минимуму количество отказавших экземпляров в случае выхода из строя одного физического узла. Чтобы воспользоваться этой возможностью, предварительно необходимо создать группу размещения. Подробнее см. документацию на группы размещения.
Важно
Для экземпляров из семейства Shared Core группы размещения не поддерживаются.
Тип размещения — При выборе значения по умолчанию (
Общий сервер) экземпляры будут запущены на совместно используемом вычислительном узле, где могут также размещаться экземпляры других пользователей. Чтобы запустить экземпляр на выделенном сервере, его необходимо предварительно заказать. Подробнее о запуске экземпляра на выделенном сервере можно прочитать в соответствующем разделе документации.
Шаг 3. Выберите тип экземпляра#
Чтобы быстро найти нужный тип экземпляра, вы можете использовать поиск по типу экземпляра или применить фильтры по семейству, поколению процессора, количеству vCPU, объёму RAM и GPU. Выберите один из предопределённых типов экземпляров, исходя из ваших потребностей, и нажмите Выбрать.
Примечание
Если вы не уверены, какой тип ВМ лучше всего подходит для вашей рабочей нагрузки, лучше начать с использования экземпляров General Purpose. В К2 Облаке вы можете изменить тип экземпляра при необходимости. Для оптимальной производительности рекомендуем использовать типы экземпляров текущих поколений gen7.
Примечание
Для ОС Windows рекомендуем выбирать типы экземпляра с количеством RAM не менее 4096 MB.
Шаг 4. Выберите параметры экземпляра#
На этом шаге задайте параметры, необходимые для создания экземпляра.
Параметр |
Описание |
|---|---|
Тег Name |
Тег с ключом Name и значением, заданным пользователем. |
Количество экземпляров |
Количество создаваемых экземпляров этого типа (по умолчанию — 1). |
Тип виртуализации |
|
SSH-ключ |
Если в проекте добавлены публичные SSH-ключи, можно выбрать один. |
VPC |
VPC, в котором будет расположен экземпляр. Если экземпляр необходимо разместить в новом VPC, то нажмите Создать новые VPC и подсеть и задайте необходимые параметры VPC и подсети. |
Подсеть |
Подсеть, в которой будет расположен экземпляр. Если экземпляр необходимо разместить в новой подсети, то нажмите Создать новую подсеть и задайте необходимые параметры. |
Пользовательские данные |
Это данные, описывающие операции, которые автоматически выполнятся при создании экземпляра. |
Удалить в случае выключения |
Указывает, должен ли экземпляр автоматически удаляться после завершения работы. |
Мониторинг RAM 5 |
При выборе данной опции будет включён мониторинг оперативной памяти. |
- 5
Мониторинг RAM возможен только для экземпляров с ОС Linux. Помимо включения мониторинга на них необходимо установить агент CloudWatch (см. подробнее).
После этого вы можете сразу перейти к просмотру выбранной конфигурации экземпляра. Для этого нажмите Просмотр и запуск. Для подключаемых устройств, таких как сетевой интерфейс и диски, будут применены параметры по умолчанию. Если для них необходимо задать другие параметры, добавить дополнительные устройства или задать теги, нажимайте Далее для перехода на нужный шаг.
Шаг 5. Выберите сетевые устройства#
На этом шаге задайте параметры сетевых интерфейсов, которые будут присоединены к экземпляру.
Сетевой интерфейс — это способ связать экземпляр с подсетью или коммутатором. По умолчанию новый экземпляр будет иметь сетевой интерфейс с индексом 0 (основной сетевой интерфейс), который нельзя отсоединить от экземпляра.
Опционально вы можете указать следующие параметры:
Параметр |
Описание |
|---|---|
Индекс устройства |
Индекс основного сетевого интерфейса экземпляра ( |
Сетевой интерфейс |
Вы можете выбрать существующий интерфейс, либо оставить поле без изменения. Тогда будет создан новый интерфейс. |
Сеть |
В поле отображается подсеть или коммутатор, которые были выбраны на предыдущем шаге. |
Описание |
Описание интерфейса, задаваемое пользователем. |
Private IP |
Внутренний адрес основного интерфейса, по которому будет доступен экземпляр. Если Private IP не указан, он будет назначен автоматически. |
Группы безопасности |
Группы безопасности, которые будут назначены интерфейсу (до 5 групп). Если группа безопасности не указана, то экземпляру назначается группа по умолчанию из выбранного VPC. |
Удалить с экземпляром |
Данная опция указывает, необходимо ли удалять сетевой интерфейс вместе с экземпляром (по умолчанию опция включена). |
Назначить существующий Elastic IP 6 |
Назначение существующего свободного внешнего IP-адреса для получения доступа из интернет после запуска экземпляра. Доступно, только если сетевой интерфейс создан в подсети и у VPC есть присоединённый интернет-шлюз. Значение опции по умолчанию (включена или выключена) зависит от выбора сетевого интерфейса. 7 |
- 6
Если имеется только один свободный Elastic IP, то отображается флажок Назначить Elastic IP с идентификатором адреса и самим адресом. Если свободных адресов нет, то отображается флажок Выделить Elastic IP. При его выборе потребуется указать пул адресов (по умолчанию, пользовательский или с защитой от DDoS), из которого будет выделен Elastic IP, и (опционально) задать тег Name для адреса. Адрес будет выделен автоматически при переходе на другой шаг.
- 7
Если основной сетевой интерфейс создаётся в подсети, где включено автоматическое назначение Elastic IP, то по умолчанию опция Назначить существующий Elastic IP также включена. Чтобы адрес не назначался, снимите флажок с опции. Если основной сетевой интерфейс создаётся в подсети, где автоматическое назначение Elastic IP выключено, то по умолчанию опция Назначить существующий Elastic IP также выключена. Для назначения Elastic IP интерфейсу установите флажок у опции.
На этом шаге вы можете также создать и присоединить к экземпляру дополнительные сетевые интерфейсы. Чтобы создать новый интерфейс или выбрать существующий доступный сетевой интерфейс, нажмите Добавить устройство.
Максимальное количество сетевых интерфейсов, которое вы можете создать или выбрать на этом шаге — 15. Дополнительную информацию о сетевых интерфейсах можно получить в разделе Сетевые интерфейсы.
Задав параметры интерфейсов, вы можете перейти к обзору конфигурации для быстрого создания экземпляра или следовать шагам мастера создания. В первом случае нажмите Просмотр и запуск, во втором — Далее.
Шаг 6. Выберите диски#
На этом шаге задайте параметры дисков, которые будут созданы вместе с экземпляром.
Набор параметров в диалоговом окне позволяет выбрать конфигурацию дисков:
Параметр |
Описание |
|---|---|
Снимок |
Снимок, из которого планируется создавать экземпляр (по умолчанию указаны снимки, принадлежащие выбранному образу). |
Размер |
Размер диска в гибибайтах (1 гибибайт = 1024 мебибайт). |
Тип диска |
Устанавливает необходимый тип диска. Подробнее ознакомиться с особенностями и характеристиками дисков можно на странице Диски. |
IOPS |
Максимальное суммарное количество операций ввода/вывода в секунду. Для дисков типа gp2, st2 и st3 количество IOPS рассчитывается автоматически, для дисков типа io2 можно указать требуемое количество IOPS. |
Пропускная способность |
Максимальная суммарная скорость в МиБ/с, с которой можно прочитать данные с диска или записать данные на диск. Рассчитывается автоматически. |
Удалить с экземпляром |
Указывает, должен ли диск автоматически удалиться после удаления экземпляра. |
Для добавления дополнительных дисков нажмите Добавить диск и задайте необходимые параметры. Всего можно подключить до 16 дисков к экземплярам с типом виртуализации hvm и до 4 дисков к экземплярам с типом виртуализации hvm-legacy.
Диск, обозначенный иконкой , будет являться загрузочным для экземпляра, а остальные — дополнительными. Загрузочный диск, в отличие от дополнительных, нельзя отсоединять от экземпляра.
После задания параметров дисков вы можете пропустить следующий шаг задания тегов и сразу перейти к обзору конфигурации экземпляра и его созданию. Для этого нажмите Просмотр и запуск. Для задания тегов нажмите Далее.
Шаг 7. Задайте теги#
На этом шаге вы можете назначить свои собственные теги экземпляру и дискам, которые будут созданы вместе с экземпляром. Укажите комбинации ключей и значений, установите, если необходимо, флаг Назначить дискам и нажмите Просмотр и запуск.
Шаг 8. Проверьте заданные параметры#
На шаге Обзор проверьте сведения о своём экземпляре и нажмите Запустить.
Старт экземпляра занимает некоторое время. После окончания запуска экземпляра состояние Подготовка изменится на Работает. Каждому созданному экземпляру назначается уникальный идентификатор вида i-xxxxxx.
В любой момент некоторые параметры экземпляра могут быть изменены. Чтобы внести изменения, подключить или отключить дополнительные диски, перезагрузить или отключить экземпляр, сменить внешний адрес и т.д., нажмите на ссылку с уникальным идентификатором экземпляра.
Создать экземпляр из шаблона запуска#
Если вам требуется периодически запускать экземпляры с одинаковыми параметрами, то вы можете воспользоваться шаблоном запуска для быстрого запуска экземпляра из сохранённой конфигурации. Вы можете также создавать экземпляры с отличающимися параметрами с помощью версий шаблона.
Перейдите в раздел Виртуальные машины Вычислительные ресурсы Экземпляры.
Справа от кнопки Создать в выпадающем меню выберите Создать экземпляр из шаблона запуска.
В открывшемся окне выберите шаблон запуска и его версию.
Если при создании шаблона была выбрана опция Группы безопасности, то необходимо задать подсеть, к которой будут подключён основной сетевой интерфейс. Если же при создании шаблона была выбрана опция Расширенная сетевая конфигурация, то подсеть задавать не нужно. Для информации также выводится идентификатор и имя VPC, в котором находятся соответствующие сетевые ресурсы.
Укажите количество запускаемых экземпляров.
Если необходимо, вы можете изменить тип экземпляра и тег Name, а также ресурсы, которым назначается тег Name.
Для включения мониторинга оперативной памяти установите флаг Мониторинг RAM.
Примечание
Мониторинг RAM возможен только для экземпляров с ОС Linux, на которых установлен агент CloudWatch (см. подробнее).
После задания параметров нажмите Просмотр и запуск и проверьте конфигурацию экземпляра.
Для создания экземпляра нажмите Запустить.
Кроме того, создать экземпляр из шаблона можно в разделе Шаблоны запуска.
Создать экземпляр из другого экземпляра#
Вы можете создать нужное количество экземпляров с теми же параметрами, что и у существующего экземпляра.
Перейдите в раздел Виртуальные машины Вычислительные ресурсы Экземпляры.
В таблице ресурсов выберите экземпляр с необходимыми параметрами, который будет использоваться в качестве эталонного.
Справа от кнопки Создать в выпадающем меню выберите Создать дополнительный экземпляр.
В открывшемся окне укажите количество создаваемых экземпляров.
Для включения мониторинга оперативной памяти установите флаг Мониторинг RAM.
Примечание
Мониторинг RAM возможен только для экземпляров с ОС Linux, на которых установлен агент CloudWatch (см. подробнее).
Вы также можете изменить тег Name, включить опцию Удалить в случае отключения, чтобы экземпляр был удалён после завершения работы, и добавить пользовательские данные.
После задания параметров нажмите Просмотр и запуск и проверьте конфигурацию экземпляра.
Нажмите Запустить.
Удаление экземпляра#
Внимание
Прежде чем удалить экземпляр, убедитесь, что вы не потеряете никаких важных данных. Если вам нужно сохранить копию диска для дальнейшего использования в К2 Облаке, вы можете создать снимок диска. В случае если вам нужна копия диска или экземпляра для загрузки и запуска в локальной инфраструктуре, воспользуйтесь функцией экспорта.
Перейдите в раздел Виртуальные машины Вычислительные ресурсы Экземпляры.
Выберите экземпляр в таблице ресурсов и нажмите Удалить.
Подтвердите действие в открывшемся окне.
Примечание
Вместе с экземпляром будут удалены диски и сетевые интерфейсы, для которых задан флаг Удалить с экземпляром, а также все его теги.
Подключение к экземпляру#
Получить вывод консоли#
Чтобы получить информацию об актуальном состоянии процесса запуска экземпляра или получить пароль:
Перейдите в раздел Виртуальные машины Вычислительные ресурсы Экземпляры.
Найдите экземпляр в таблице ресурсов и нажмите на его идентификатор для перехода на страницу экземпляра.
На вкладке Информация нажмите Получить вывод.
Подключиться с помощью удалённой консоли#
В К2 Облаке вы можете подключиться к экземпляру с помощью удалённой консоли вне зависимости от состояния сети и наличия внешнего IP-адреса. Чтобы открыть консоль для удалённого управления экземпляром:
Перейдите в раздел Виртуальные машины Вычислительные ресурсы Экземпляры.
Найдите экземпляр в таблице ресурсов и нажмите на его идентификатор для перехода на страницу экземпляра.
На вкладке Информация нажмите Открыть консоль.
В правом верхнем углу консоли управления для удобства работы пользователя расположены дополнительные кнопки:
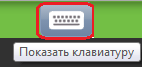 — нажатие на кнопку вызывает виртуальную клавиатуру.
— нажатие на кнопку вызывает виртуальную клавиатуру.

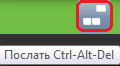 — нажатие на кнопку равноценно нажатию клавиш Ctrl + Alt + Delete на клавиатуре.
— нажатие на кнопку равноценно нажатию клавиш Ctrl + Alt + Delete на клавиатуре.
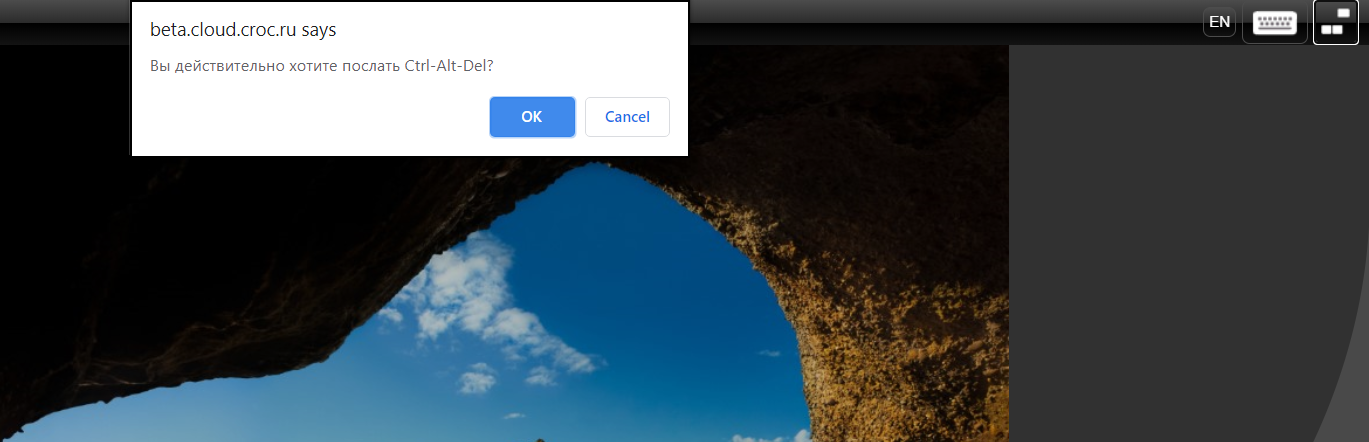
Предоставить доступ к удалённой консоли#
Вы можете предоставить удалённый доступ к экземпляру любому пользователю в К2 Облаке.
Перейдите в раздел Виртуальные машины Вычислительные ресурсы Экземпляры.
Найдите экземпляр в таблице ресурсов и нажмите на его идентификатор для перехода на страницу экземпляра.
На вкладке Информация нажмите Предоставить доступ.
В открывшемся окне укажите следующие параметры:
email — адрес электронной почты пользователя;
длительность — срок, на который предоставляется доступ.
После задания всех необходимых параметров нажмите Предоставить доступ.
На указанный адрес электронной почты будет отправлена ссылка с доступом к удалённой консоли.
Важно
Доступ к удалённой консоли может быть предоставлен только пользователям, имеющим учётную запись пользователя в облаке.
Использовать другие способы#
С другими способами подключения к экземпляру виртуальной машины можно ознакомиться в разделе документации Инструкции.
Действия с экземплярами#
Перезагрузить экземпляр#
Перезагрузка экземпляра равнозначна перезагрузке операционной системы. В большинстве случаев перезагрузка экземпляра занимает всего несколько минут. Чтобы перезагрузить экземпляр с корректной остановкой всех сервисов:
Перейдите в раздел Виртуальные машины Вычислительные ресурсы Экземпляры.
Выберите экземпляр в таблице ресурсов.
Нажмите Перезагрузить.
Подтвердите перезагрузку экземпляра.
Включить гибернацию#
Важно
Мы не гарантируем, что экземпляр виртуальной машины без корректной предварительной настройки будет переведён в режим гибернации после нажатия на Гибернация.
Гибернация — это состояние, при котором содержимое памяти экземпляра, приложений и процессов сохраняется на локальный диск экземпляра перед переходом в состояние выключено, и отличается от выключения экземпляра следующими моментами:
ОС экземпляра должна быть корректно настроена для перехода в режим гибернации;
экземпляры в режиме гибернации сохраняют состояние памяти и приложений на момент запуска гибернации;
может использоваться как замена прогрева экземпляра, в случае если экземпляру или приложению требуется много времени для начальной загрузки.
Когда вы переводите корректно настроенный экземпляр в режим гибернации, К2 Облако сигнализирует операционной системе о переходе в него. Для запуска гибернации используется QEMU Guest Agent, установленный в гостевую ОС. Облако имеет связь с агентом и отправляет ему соответствующую команду, после чего QEMU Guest Agent инициирует перевод ОС в режим гибернации. В этом режиме ОС сохраняет содержимое памяти экземпляра виртуальной машины на диск.
Важно
Обратите внимание, что размер диска должен быть больше, чем размер оперативной памяти экземпляра виртуальной машины (RAM).
Внимание
Изменять размер диска или тип экземпляра, который находится в режиме гибернации, не рекомендуется. В противном случае будет выполнена штатная загрузка ОС, а сохранённый снимок памяти виртуальной машины будет проигнорирован.
После того как вы вновь запустите этот экземпляр, он перейдёт в состояние Подготовка и содержимое памяти загрузится с диска, состояние процессов и приложений восстановится.
Скорость перехода в режим гибернации и восстановления из него зависят от текущей производительности используемого диска. Для достижения оптимальной скорости перехода в/из режима гибернации можно использовать более производительные типы дисков, например, gp2: Универсальный (SSD) и io2: Максимальный (SSD).
Использование режима гибернации позволяет сократить затраты на облачные ресурсы в период приостановки экземпляра, так как плата взимается только за хранение его дисков и Elastic IP.
Чтобы перевести экземпляр в режим гибернации:
Перейдите в раздел Виртуальные машины Вычислительные ресурсы Экземпляры.
Выберите экземпляр в таблице ресурсов.
Нажмите Гибернация.
Подтвердите перевод экземпляра в режим гибернации.
Выключить экземпляр#
Перейдите в раздел Виртуальные машины Вычислительные ресурсы Экземпляры.
Выберите экземпляр в таблице ресурсов.
Нажмите Выключить.
Подтвердите выключение экземпляра.
Важно
Если ОС экземпляра не завершает работу в течение нескольких минут, выполните принудительное завершение работы, аналогичное отключению источника питания сервера, нажмите Выключить (принудительно).
Некоторые параметры экземпляра можно изменить, только когда он выключен.
Создать образ#
Образ можно создавать как из выключенного, так и из работающего экземпляра. Чтобы создать образ экземпляра, из которого в дальнейшем можно будет создавать новые экземпляры с данными параметрами:
Перейдите в раздел Виртуальные машины Вычислительные ресурсы Экземпляры.
Выберите экземпляр в таблице ресурсов и нажмите Создать образ.
В открывшемся окне укажите имя и описание образа.
Если необходимо назначить дополнительные теги, перейдите на следующий шаг, нажав Добавить теги. Укажите ключ тега и его значение.
После задания всех необходимых параметров нажмите Создать.
Создание образа выполняется в два этапа. На первом этапе одновременно создаются моментальные снимки состояния всех подключённых дисков. Эта операция занимает доли секунды и не блокирует работу экземпляра.
На втором этапе снимки параллельно записываются в объектное хранилище. Длительность этапа зависит от максимального объёма данных на дисках и может занять продолжительное время, образ при этом находится в состоянии Подготовка.
Экземпляр можно перезагружать, выключать и даже удалять, не дожидаясь завершения второго этапа создания образа. Создать ещё один образ из данного экземпляра можно только после того, как процесс создания образа завершится и состояние образа изменится на Доступен. Текущее состояние образа можно, например, посмотреть на его странице.
Готовый образ можно найти в разделе Виртуальные машины Хранение данных Образы.
Экспортировать экземпляр#
Важно
Данная возможность доступна только для экземпляра в состоянии Выключено.
Важно
Перед тем как экспортировать экземпляр, создайте бакет в разделе Объектное хранилище.
Чтобы экспортировать экземпляр в бакет:
Перейдите в раздел Виртуальные машины Вычислительные ресурсы Экземпляры.
Выберите экземпляр в таблице ресурсов и нажмите Экспортировать.
В открывшемся окне укажите следующие параметры:
префикс;
формат для экспорта;
описание;
бакет, в который будет экспортирован экземпляр.
Если вы хотите получить оповещение о завершении процесса экспорта, выберите соответствующую опцию и укажите адрес электронной почты.
После задания всех необходимых параметров нажмите Экспортировать.
Экспорт экземпляра займёт некоторое время, после этого образ экземпляра будет доступен в Объектном хранилище. Подробнее ознакомиться с данной функциональностью можно на странице документации Импорт/Экспорт.
Присоединить экземпляр к группе Auto Scaling#
Вы можете присоединить один или несколько экземпляров к существующей группе Auto Scaling.
Изменение параметров экземпляра#
После успешного запуска экземпляра вы можете внести в него изменения. Ниже приведены некоторые параметры, которые вы можете изменить для того, чтобы экземпляр соответствовал вашим потребностям.
Примечание
Нажатие на правую кнопку мыши по выбранному экземпляру в таблице раскроет контекстное меню управления экземпляром.
Изменить тип экземпляра#
Важно
Данная возможность доступна только для экземпляра в состоянии Выключено.
Если текущий тип экземпляра не подходит для вашей рабочей нагрузки, вы можете его изменить. Для этого перейдите на страницу экземпляра и на вкладке Информация отредактируйте поле Тип экземпляра.
Все типы экземпляров сгруппированы и упорядочены по семействам. Вы можете выбрать нужную комбинацию вычислительных ресурсов и памяти и оптимизировать свой экземпляр для определённых задач или бизнес-потребностей.
Назначить/освободить Elastic IP-адрес для экземпляра#
Важно
Назначить Elastic IP экземпляру можно только, если основной интерфейс создан в подсети и у VPC есть присоединённый интернет-шлюз.
Чтобы назначить экземпляру публичный адрес из списка выделенных IP-адресов:
Перейдите в раздел Виртуальные машины Вычислительные ресурсы Экземпляры.
Выберите экземпляр в таблице ресурсов.
Нажмите Назначить Elastic IP.
Вы также можете назначить Elastic IP на странице экземпляра. Адрес будет назначен основному (primary) интерфейсу экземпляра.
Примечание
После назначения Elastic IP сетевой интерфейс становится доступен по заданному адресу в течение минуты.
Чтобы отсоединить назначенный публичный IP-адрес от основного интерфейса экземпляра и сделать адрес доступным для использования:
Перейдите в раздел Виртуальные машины Вычислительные ресурсы Экземпляры.
Выберите экземпляр в таблице ресурсов.
Нажмите Освободить Elastic IP.
Подтвердите отсоединение Elastic IP от сетевого интерфейса.
Вы также можете отсоединить назначенный Elastic IP от основного интерфейса экземпляра на странице экземпляра.
Чтобы назначить экземпляру другой Elastic IP, сначала отсоедините назначенный IP-адрес от основного интерфейса.
Как назначить/освободить Elastic IP для произвольного интерфейса экземпляра, описано ниже.
Изменить SSH-ключ#
Важно
Данная операция добавляет новый ключ при каждом изменении без удаления старого. Чтобы изменения вступили в силу, экземпляр необходимо перезагрузить.
Чтобы назначить экземпляру новый SSH-ключ:
Перейдите в раздел Виртуальные машины Вычислительные ресурсы Экземпляры.
Найдите экземпляр в таблице ресурсов и нажмите на его идентификатор для перехода на страницу экземпляра.
На вкладке Информация отредактируйте поле SSH-ключ.
Изменить пользовательские данные#
Чтобы изменить пользовательские данные экземпляра после его создания:
Перейдите в раздел Виртуальные машины Вычислительные ресурсы Экземпляры.
Найдите экземпляр в таблице ресурсов и нажмите на его идентификатор для перехода на страницу экземпляра.
На вкладке Информация отредактируйте поле Пользовательские данные.
Подробная информация приведена в разделе документации Instance Metadata API.
Присоединить/отсоединить сетевые интерфейсы#
Экземпляры соединяются с подсетями/коммутаторами посредством сетевых интерфейсов. Вы можете управлять интерфейсами в подразделе Сетевые интерфейсы или с помощью API.
Чтобы присоединить сетевой интерфейс к экземпляру:
Перейдите в раздел Виртуальные машины Вычислительные ресурсы Экземпляры.
Выберите экземпляр в таблице ресурсов.
Нажмите Присоединить сетевой интерфейс.
Либо перейдите на страницу экземпляра, откройте вкладку Информация или Сеть и безопасность и нажмите Присоединить сетевой интерфейс. Интерфейс может быть присоединён только к одному экземпляру в один момент времени.
Есть ряд ограничений на присоединение сетевых интерфейсов:
к одному экземпляру запрещено присоединение нескольких интерфейсов, относящихся к одной и той же подсети или коммутатору;
в случае если основной интерфейс экземпляра создан в виртуальном коммутаторе, то к такому экземпляру нельзя присоединять интерфейсы, созданные в подсети;
максимально возможное количество подключённых интерфейсов к экземпляру — 16 (включая основной интерфейс);
присоединяемые к экземпляру интерфейсы должны находиться в той же зоне доступности и принадлежать тому же VPC, что и сам экземпляр.
Для правильной работы присоединённых интерфейсов рекомендуется произвести минимальную конфигурацию интерфейсов или же воспользоваться образами, предоставляемыми К2 Облаком, в которых конфигурация интерфейсов происходит автоматически. Эта информация описана в инструкции Конфигурирование присоединённых интерфейсов.
Чтобы отсоединить сетевой интерфейс от экземпляра:
Перейдите в раздел Виртуальные машины Вычислительные ресурсы Экземпляры.
Выберите экземпляр в таблице ресурсов.
Нажмите Отсоединить сетевой интерфейс.
Настроить «горячее» присоединение/отсоединение сетевых интерфейсов#
Операции присоединения/отсоединения интерфейсов возможны как с остановленным экземпляром, так и «на горячую». Все официальные образы К2 Облака поддерживают присоединение/отсоединение сетевых интерфейсов «на горячую».
Список дистрибутивов Linux, которые были протестированы на предмет поддержки присоединения/отсоединения сетевых интерфейсов «на горячую»:
CentOS/RHEL/OEL 6/7
Ubuntu ≥ 12.04
Debian ≥ 7
Fedora ≥ 19
Если вы используете CentOS/RHEL/OEL 5.x или Ubuntu 10.x, необходимо загрузить модуль ядра acpiphp и добавить его в автозагрузку.
Для экземпляров, запущенных из других образов, такая функциональность не гарантируется.
В случае если вы используете другие дистрибутивы Linux, убедитесь, что ядро собрано с поддержкой HOTPLUG_PCI_ACPI:
[root@host ~]# grep 'CONFIG_HOTPLUG_PCI_ACPI=' /boot/config-`uname -r`
CONFIG_HOTPLUG_PCI_ACPI=y
Если результат команды CONFIG_HOTPLUG_PCI_ACPI=y, то это означает, что операции присоединения/отсоединения сетевых интерфейсов «на горячую» в данной ОС поддерживаются «из коробки».
Если результат команды CONFIG_HOTPLUG_PCI_ACPI=m, то это означает, что для функционирования операций присоединения/отсоединения сетевых интерфейсов «на горячую» необходимо загрузить модуль acpiphp, либо pci_hotplug, в зависимости от операционной системы.
В случае если результат команды — пустая строка, то работа операций присоединения/отсоединения сетевых интерфейсов «на горячую» не поддерживается ядром.
Внимание
Если вы отсоедините сетевой интерфейс от экземпляра, который не поддерживает операции горячего присоединения/отсоединения PCI-устройств на уровне ОС, то интерфейс останется во внутреннем состоянии Отсоединяется до момента остановки экземпляра.
На повторные операции горячего присоединения/отсоединения этого интерфейса облако будет отвечать соответствующей ошибкой.
Сменить основной сетевой интерфейс#
Важно
Сменить основной сетевой интерфейс можно, только когда экземпляр выключен.
Если необходимо переместить экземпляр в другую подсеть или VPC, либо переключить его с non-VPC на VPC, то вы можете сменить основной сетевой интерфейс экземпляра. Для этого у вас должен иметься свободный сетевой интерфейс в целевой подсети или VPC. При отсутствии такого интерфейса его следует предварительно создать. При необходимости вы можете задать новому интерфейсу внутренний IP-адрес из целевой подсети по своему выбору.
Сетевой интерфейс, который вы планируете использовать вместо основного, должен отвечать следующим требованиям:
находиться в той же зоне доступности, что и исходный;
быть созданным в подсети;
не быть подключённым ни к одному экземпляру.
Примечание
Если вы собираетесь переместить экземпляр в другое VPC, то у него не должно быть других интерфейсов в подсети, кроме основного.
Для смены сетевого интерфейса:
Перейдите в раздел Виртуальные машины Вычислительные ресурсы Экземпляры.
Выберите экземпляр в таблице и нажмите Изменить основной сетевой интерфейс. Если эта кнопка не отображается, то откройте меню дополнительных действий (Eщё). Либо вы можете перейти на страницу экземпляра и открыть вкладку Информация или Сеть и безопасность.
В открывшемся окне выберите нужный интерфейс из списка доступных интерфейсов.
Нажмите Изменить для подтверждения смены основного интерфейса.
Примечание
Назначенный Elastic IP не передаётся от старого основного интерфейса к новому при смене интерфейса. Если вы хотите, чтобы у экземпляра сохранился прежний Elastic IP, то предварительно отвяжите его от старого основного интерфейса и затем назначьте новому вручную.
Назначить/освободить Elastic IP-адрес для сетевого интерфейса#
Важно
Назначить Elastic IP можно, только если сетевой интерфейс создан в подсети и у VPC есть присоединённый интернет-шлюз.
Чтобы назначить публичный IP-адрес произвольному интерфейсу экземпляра:
Перейдите в раздел Виртуальные машины Вычислительные ресурсы Экземпляры.
Найдите экземпляр в таблице ресурсов и нажмите на его идентификатор для перехода на страницу экземпляра.
На вкладке Сеть и безопасность выберите нужный интерфейс из списка и нажмите Назначить Elastic IP.
В открывшемся окне выберите нужный IP-адрес из списка и нажмите Назначить.
Примечание
После назначения Elastic IP сетевой интерфейс становится доступен по заданному адресу в течение минуты.
Чтобы отсоединить назначенный публичный IP-адрес от произвольного интерфейса экземпляра:
Перейдите в раздел Виртуальные машины Вычислительные ресурсы Экземпляры.
Найдите экземпляр в таблице ресурсов и нажмите на его идентификатор для перехода на страницу экземпляра.
На вкладке Сеть и безопасность выберите нужный интерфейс из списка и нажмите Освободить Elastic IP.
Подтвердите отсоединение Elastic IP от интерфейса.
Чтобы назначить сетевому интерфейсу другой Elastic IP, сначала отсоедините назначенный IP-адрес от интерфейса.
Включить/выключить мониторинг RAM#
Мониторинг оперативной памяти возможен только для экземпляров с ОС Linux, на которых установлен агент CloudWatch (см. подробнее).
Чтобы включить/выключить мониторинг оперативной памяти:
Перейдите в раздел Виртуальные машины Вычислительные ресурсы Экземпляры.
Найдите экземпляр в таблице ресурсов и нажмите на его идентификатор для перехода на страницу экземпляра.
На вкладке Информация переведите переключатель Мониторинг RAM в нужное положение.
Изменить группы безопасности#
Важно
Данная возможность доступна только для сетевого интерфейса, созданного в подсети.
Чтобы изменить список групп безопасности, назначенных на сетевой интерфейс:
Перейдите в раздел Виртуальные машины Вычислительные ресурсы Экземпляры.
Найдите экземпляр в таблице ресурсов и нажмите на его идентификатор для перехода на страницу экземпляра.
На вкладке Сеть и безопасность выберите нужный интерфейс из списка и нажмите Изменить группы безопасности.
В открывшемся окне удалите ненужные группы безопасности, выберите необходимые группы из списка и нажмите Изменить.
Примечание
Если у выбранного интерфейса отключена проверка источника/отправителя (source-dest-check) и хотя бы одна из добавляемых групп безопасности является источником во входящих правилах этой же или какой-либо другой группы, назначить такие группы безопасности на сетевой интерфейс нельзя.
Изменить группу размещения#
Важно
Данная возможность доступна только для экземпляра в состоянии Выключено.
Чтобы перевести экземпляр в другую группу размещения:
Перейдите в раздел Виртуальные машины Вычислительные ресурсы Экземпляры.
Выберите экземпляр в таблице ресурсов и нажмите Изменить размещение.
В открывшемся окне выберите группу размещения и нажмите Изменить.
Либо вы можете перейти на страницу экземпляра и на вкладке Информация отредактировать поле Группа размещения.
Операции с дисками#
Вкладка Диски содержит список всех дисков, которые присоединены к экземпляру. Каждый диск обладает набором параметров:
ID — уникальный идентификатор диска.
Состояние — информация о состоянии диска.
Диски — порядковый номер диска в данном экземпляре.
Размер — максимальный объём данных, который способен вместить диск.
Тег Name — тег с ключом Name и значением, заданным пользователем.
Тип диска.
IOPS — производительность диска в IOPS.
Чтобы просмотреть подробную информацию о диске в подразделе Диски, перейдите на страницу экземпляра и на вкладке Диски нажмите на ссылку с его уникальным идентификатором.
Присоединить/отсоединить диск#
Присоединить диск#
Важно
Чтобы подключить диск к экземпляру, они должны находиться в одной зоне доступности.
Присоединять к экземпляру можно диски, находящиеся в состоянии Доступно, то есть ещё не присоединённые к экземпляру.
Внимание
К одному экземпляру можно присоединить до 16 дисков. Однако к экземплярам с типом виртуализации hvm-legacy можно присоединить не более 4 дисков.
Чтобы присоединить к экземпляру ещё один диск:
Перейдите в раздел Виртуальные машины Экземпляры.
Найдите в таблице ресурсов экземпляр, к которому необходимо присоединить диск, и нажмите на идентификатор экземпляра для перехода на его страницу.
Откройте вкладку Диски и нажмите Присоединить.
В открывшемся окне выберите в списке нужный диск.
Если доступных дисков нет, либо они вам не подходят по характеристикам, то вы можете создать диск с необходимыми параметрами непосредственно в диалоге присоединения диска.
Нажмите Создать диск.
Задайте Тег Name (опционально).
Выберите размер диска.
Выберите тип диска.
Задайте IOPS (только для дисков io2).
Подтвердите действие, нажав Присоединить (в случае уже существующего диска) или Создать и присоединить (в случае создаваемого диска).
Отсоединить диск#
Важно
Отсоединять можно диски, не являющиеся загрузочными для экземпляра.
Чтобы отсоединить диск от экземпляра:
Перейдите в раздел Виртуальные машины Экземпляры.
Найдите в таблице ресурсов экземпляр, от которого необходимо отсоединить диск, и нажмите на его идентификатор для перехода на страницу экземпляра.
Откройте вкладку Диски, выберите отсоединяемый диск и нажмите Отсоединить.
Подтвердите отсоединение диска от экземпляра.
Изменить загрузочное устройство#
Важно
Сменить загрузочное устройство можно, только когда экземпляр находится в состоянии Выключен.
Чтобы изменить загрузочное устройство:
Перейдите в раздел Виртуальные машины Вычислительные ресурсы Экземпляры.
Найдите экземпляр в таблице ресурсов и нажмите на его идентификатор для перехода на страницу экземпляра.
На вкладке Информация отредактируйте поле Загрузочное устройство.
В качестве загрузочного устройства вы можете выбрать загрузочный диск (disk1) или загрузочное меню (menu).
Если образ, из которого был создан экземпляр, поддерживает CD-ROM, то в этом случае возможен также выбор CD-ROM (cd-rom).
Изменить загрузочный диск#
Перед сменой загрузочного диска необходимо сначала присоединить диск, который вы хотите сделать загрузочным.
Важно
Сменить загрузочный диск можно, только когда экземпляр находится в состоянии Выключен.
Перейдите в раздел Виртуальные машины Вычислительные ресурсы Экземпляры.
Найдите экземпляр в таблице ресурсов и нажмите на его идентификатор для перехода на страницу экземпляра.
На вкладке Диски выберите диск, который вы хотите сделать загрузочным.
Нажмите Сделать загрузочным.
Подтвердите действие.
Создать снимок диска#
В любой момент вы можете создать моментальный снимок диска, присоединённого к экземпляру. Чтобы получить снимок диска и в дальнейшем использовать его в качестве образа для новых дисков или резервного копирования данных:
Примечание
Для регулярного резервного копирования данных рекомендуем использовать сервис Резервное копирование.
Перейдите в раздел Виртуальные машины Вычислительные ресурсы Экземпляры.
Найдите экземпляр в таблице ресурсов и нажмите на его идентификатор для перехода на страницу экземпляра.
На вкладке Диски выберите диск, снимок которого хотите создать.
Нажмите Создать снимок диска.
В открывшемся окне вы можете задать тег Name и описание снимка диска.
Если необходимо назначить дополнительные теги, перейдите на следующий шаг, нажав Добавить теги. Укажите ключ тега и его значение.
После задания всех необходимых параметров нажмите Создать.
Создание снимка диска выполняется в два этапа. На первом этапе создаётся моментальный снимок состояния диска. Эта операция выполняется за доли секунды и не блокирует чтение/запись на диск.
На втором этапе происходит отправка содержимого снимка в объектное хранилище. Длительность этапа зависит от объёма данных и может занять продолжительное время, снимок диска будет находиться в состоянии Создаётся. Диск можно подключать, отключать и удалять, не дожидаясь завершения этого этапа создания снимка. Создать ещё один снимок этого диска можно только после того, как процесс создания снимка завершится и состояние снимка изменится на Готово. Наблюдать за прогрессом можно на странице снимка диска.
Важно
Для всех проектов и пользователей компании можно создавать не более 16 снимков дисков одновременно.
Важно
Для обеспечения консистентности снимка диска, подключённого к работающему экземпляру, необходимо выключить экземпляр или сбросить кеш и приостановить запись на диск.
Создать версию диска#
Для сохранения содержимого диска на определённый момент времени и его последующего быстрого восстановления вы можете создать версию диска, при этом создаётся моментальный снимок диска. Однако содержимое моментального снимка не отправляется в другое хранилище, поэтому создание версии занимает доли секунды.
Чтобы создать версию диска:
Перейдите в раздел Виртуальные машины Вычислительные ресурсы Экземпляры.
Найдите экземпляр в таблице ресурсов и нажмите на его идентификатор для перехода на страницу экземпляра.
На вкладке Диски выберите диск, версию которого хотите создать.
Нажмите Создать версию.
В открывшемся окне вы можете задать тег Name.
Если необходимо назначить дополнительные теги, перейдите на следующий шаг, нажав Добавить теги. Укажите ключ тега и его значение.
После задания всех необходимых параметров нажмите Создать.
Вы можете также создать версию диска в подразделе Диски или на странице диска. Об использовании версий дисков, в частности, как восстановить диск из имеющейся версии, читайте в документации на версии дисков.
Важно
Как и в случае снимков диска, для обеспечения согласованности версии диска, подключённого к работающему экземпляру, необходимо выключить экземпляр или сбросить кеш и приостановить запись на диск.
Настроить удаление диска вместе с экземпляром#
Вы можете изменить заданное при создании экземпляра значение опции Удалить с экземпляром для конкретного диска.
Перейдите в раздел Виртуальные машины Вычислительные ресурсы Экземпляры.
Найдите экземпляр в таблице ресурсов и нажмите на его идентификатор для перехода на страницу экземпляра.
На вкладке Диски найдите нужный диск в таблице ресурсов и переведите переключатель Удалить с экземпляром в нужное положение.
Примечание
Если поле с переключателем не отображается, то нажмите на иконку и перетащите блок Удалить с экземпляром в Отображаемые колонки.
Информация об экземпляре#
Общую информацию об экземплярах можно посмотреть таблице ресурсов в разделе Виртуальные машины Вычислительные ресурсы Экземпляры. Для просмотра сводной таблицы всех экземпляров в проекте выберите Все VPC в фильтре VPC. Для отображения экземпляров из конкретного VPC выберите нужное VPC в фильтре.
Для перехода на страницу конкретного экземпляра нажмите на ссылку с его идентификатором в таблице ресурсов в подразделе Экземпляры. Для упрощения поиска экземпляра вы можете в фильтре VPC выбрать VPC, в котором создан экземпляр, либо воспользоваться поиском по таблице.
Вкладка Информация содержит подробную информацию об экземпляре:
состояние;
имя экземпляра (тег Name);
образ экземпляра;
тип экземпляра;
SSH-ключ;
DNS-имя;
зона доступности;
группа размещения;
тип размещения;
выделенный сервер (только для экземпляров, размещённых на выделенных серверах);
наличие привязки к серверу (только для экземпляров, размещённых на выделенных серверах);
тип виртуализации;
VPC;
сетевые интерфейсы;
группы безопасности;
сеть, к которой подключён основной сетевой интерфейс;
Elastic IP;
Private IP;
загрузочное устройство;
статус меню загрузки;
пользовательские данные.
Здесь вы можете:
изменить имя экземпляра (тег Name);
На вкладке Диски отображается таблица с данными о дисках, присоединённых к экземпляру:
идентификатор диска;
имя диска;
состояние;
размер;
тип диска;
производительность диска в IOPS;
значение опции Удалить с экземпляром;
назначение устройства: загрузочный или дополнительный диск.
Порядок и состав отображаемых данных может отличаться в зависимости от настроек таблицы.
Здесь вы можете выполнять все основные операции и действия с дисками.
На вкладке Сеть и безопасность отображается таблица с данными о сетевых интерфейсах, подключённых к экземпляру, и группах безопасности, назначенных на сетевые интерфейсы экземпляра:
идентификатор сетевого интерфейса;
описание сетевого интерфейса;
идентификатор подсети;
Elastic IP;
Private IP;
идентификаторы назначенных групп безопасности.
Здесь вы можете:
На вкладке Метрики отображаются графики для контроля работы экземпляра:
загрузки CPU;
сетевой активности;
нагрузки на диски.
Вы можете настроить период, для которого строится график метрики, статистику и интервал, с которым она рассчитывается. Для автоматического обновления графика включите опцию Автообновление, для обновления вручную нажмите Обновить.
Важно
Автоматическое обновление невозможно, когда выбран произвольный период и/или интервал.
На вкладке Алармы отображается таблица с информацией о настроенных для данного экземпляра алармах:
состояние;
имя аларма;
условие срабатывания аларма.
Здесь вы можете:
удалить существующие алармы c помощью кнопки Удалить.
Вкладка Теги содержит информацию о присвоенных экземпляру тегах. Здесь вы можете добавить новые, изменить существующие и удалить ненужные теги.