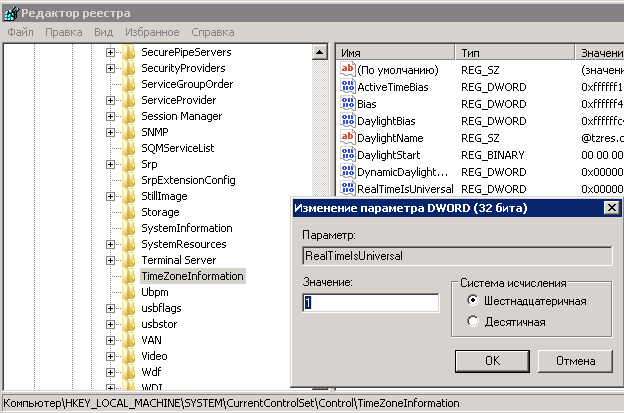Инструкции
In this article:
Инструкции#
Миграция виртуальных машин в К2 Облако#
В К2 Облаке используется гипервизор QEMU-KVM. Поэтому перед миграцией необходимо убедиться, поддерживает ли операционная система работу с устройствами VirtIO (сетевыми интерфейсами и контроллерами дисков) и установлены ли драйверы VirtIO. Если драйверы отсутствуют, то виртуальную машину всё равно можно запустить в К2 Облаке. Однако её производительность при работе с дисками и сетью будет значительно хуже, чем когда драйверы установлены.
Вы можете загрузить в облако как образ виртуальной машины (в формате OVA), так и набор снимков её виртуальных дисков (в формате VMDK, VHD или QCOW2) и создать из него собственный образ экземпляра, который затем можно использовать для запуска виртуальной машины в К2 Облаке.
Внимание
Импорт образов операционной системы, которые используют режим UEFI, не поддерживается.
Создать собственный образ из образа ВМ#
Остановите виртуальную машину и создайте её образ в формате OVA.
Примечание
Файл OVA обычно содержит диски в формате VMDK и описание виртуальной машины в формате OVF. Облако способно распознавать файлы в формате OVA и создавать образы виртуальных машин в соответствии с файлом OVF.
Загрузите образ в объектное хранилище К2 Облака.
Выберите в бакете загруженный образ и нажмите Создать образ.
В открывшемся окне:
Задайте имя для создаваемого образа.
Добавьте его описание (опционально).
Добавьте описание снимка диска (опционально). Данное описание будет использоваться для всех снимков дисков, созданных вместе с образом.
Если на виртуальной машине не было драйверов VirtIO, установите флаг Включить поддержку устаревших ОС.
Настройте, если необходимо, отправку уведомления о готовности образа на электронную почту.
Нажмите Создать образ. Статус готовности образа можно посмотреть в разделе Виртуальные машины Хранение данных Импорт/Экспорт. Готовый образ будет доступен в разделе Виртуальные машины Хранение данных Образы.
Теперь из данного образа можно создать экземпляр виртуальной машины.
Создать собственный образ из снимков дисков#
Образ можно создать из одного или нескольких снимков дисков.
Остановите виртуальную машину и создайте снимки её дисков в одном из форматов, которые поддерживаются К2 Облаком (VMDK, VHD или QCOW2).
Загрузите снимки дисков в объектное хранилище К2 Облака.
Выберите в бакете все снимки дисков, которые должны быть включены в создаваемый образ, и нажмите Создать образ.
В открывшемся окне:
Задайте имя для создаваемого образа.
Добавьте его описание (опционально).
Добавьте описание снимка диска (опционально). Данное описание будет использоваться для всех снимков дисков, созданных вместе с образом.
Если на виртуальной машине не было драйверов VirtIO, установите флаг Включить поддержку устаревших ОС.
Настройте, если необходимо, отправку уведомления о готовности образа на электронную почту.
Примечание
Загрузочный диск должен быть первым в списке. Удерживая иконку , перетащите его в начало списка. Если необходимо, измените порядок других дисков.
Нажмите Создать образ. Статус готовности образа можно посмотреть в разделе Виртуальные машины Хранение данных Импорт/Экспорт. Готовый образ будет доступен в разделе Виртуальные машины Хранение данных Образы.
Теперь из данного образа можно создать экземпляр виртуальной машины.
Создание и подключение к экземпляру виртуальной машины Linux#
Перед началом работы с экземпляром Linux убедитесь, что вашем проекте существует хотя бы одна подсеть, т.к. без её указания мы не сможем создать экземпляр. При необходимости вы можете создать подсеть самостоятельно.
В К2 Облаке мы поддерживаем аутентификацию по SSH-ключам.
Чтобы добавить SSH-ключ, перейдите в раздел Виртуальные машины Вычислительные ресурсы SSH-ключи и нажмите Добавить ключ.
Вы можете использовать сгенерированный облаком или собственный ключ. Укажите его имя и нажмите Добавить.
Приватную часть ключа сохраните локально, в дальнейшем мы будем использовать его для удалённого доступа к экземпляру виртуальной машины Linux.
Создать экземпляр виртуальной машины#
Чтобы создать новый экземпляр виртуальной машины с развёрнутой на ней операционной системой Linux, воспользуйтесь мастером создания экземпляра.
Подготовить экземпляр виртуальной машины Linux#
После того как экземпляр перейдёт в состояние Работает, вы сможете к нему подключиться.
Доступ на виртуальные машины, созданные из образов, предоставляемых К2 Облаком, осуществляется от имени пользователя ec2-user, доступ по паролю для которого закрыт. Для данного пользователя доступ возможен только по SSH-ключу.
Для подключения по SSH необходимо разрешить доступ из внешней сети к соответствующему порту.
По умолчанию используется порт 22:
Откройте страницу экземпляра, перейдите на вкладку Сеть и безопасность и нажмите на идентификатор той группы безопасности, которую вы планируете использовать для регулирования доступа извне.
На странице группы безопасности перейдите на вкладку Входящие правила.
Добавьте разрешающее правило для протокола tcp и порта
22.Назначьте Elastic IP сетевому интерфейсу этого экземпляра.
Для доступа к экземпляру можно использовать любой SSH-клиент.
Подключиться к экземпляру виртуальной машины Linux из ОС Windows с помощью Putty#
Рассмотрим подключение из ОС Windows с помощью Putty.
Для работы Putty c сохранённым ранее на локальном компьютере SSH-ключом в формате .pem его необходимо конвертировать в формат .ppk. Для этого:
Запустите PuTTY Key Generator (PUTTYGEN.EXE).
Загрузите в него ключ в формате .pem с помощью кнопки Load.
После загрузки ключа нажмите Save private key и сохраните ключ в формате .ppk.
Теперь можно подключиться по SSH-ключу:
Откройте Putty (PUTTY.EXE).
На вкладке Session укажите Elastic IP сетевого интерфейса экземпляра и порт
22, выберите тип подключения SSH.Затем перейдите в раздел SSH и выберите категорию Auth.
С помощью кнопки Browse укажите путь до сохраненной приватной части ключа (в формате .ppk).
Нажмите Open.
В командной строке укажите логин ec2-user
Подключение выполнено.
Подключиться к экземпляру виртуальной машины Linux из MacOS#
Рассмотрим подключение к ОС Linux из MacOS:
Откройте терминал
Выдайте нужные права на приватный ключ, который мы скачали на этапе создания экземпляра виртуальной машины, с помощью команды:
chmod 0600 ~/Downloads/my_ssh_key.pem
С помощью приватного ключа, который в нашем случае лежит по пути
~/Downloads/my_ssh_key.pem, подключитесь к серверу c2-217-73-60-2.elastic.k2.cloud под пользователем ec2-user:ssh ec2-user@c2-217-73-60-2.elastic.k2.cloud -i ~/Downloads/my_ssh_key.pem
Подключение выполнено.
Создание и подключение к экземпляру виртуальной машины Windows#
Перед началом работы с экземпляром Windows убедитесь, что вашем проекте существует хотя бы одна подсеть, т.к. без её указания мы не сможем создать экземпляр. При необходимости вы можете создать подсеть самостоятельно.
Создать экземпляр виртуальной машины#
Чтобы создать новый экземпляр виртуальной машины с развёрнутой на ней операционной системой Windows, воспользуйтесь мастером создания экземпляра.
Примечание
Для ОС Windows рекомендуем выбирать типы экземпляра с количеством RAM не менее 4096 MB.
Подготовить экземпляр виртуальной машины Windows#
После того, как экземпляр перейдёт в состояние Работает, подключитесь к нему через Удалённую консоль:
Перейдите на страницу запущенного экземпляра.
На вкладке Информация нажмите Открыть консоль.
Задайте необходимые параметры и пароль администратора, который будет использоваться для входа в систему.
Для входа в ОС нажмите комбинацию клавиш Ctrl+Alt+Delete. Передать эту комбинацию клавиш операционной системе можно, воспользовавшись кнопкой в правом верхнем углу удалённой консоли К2 Облака.
Введите пароль администратора и нажмите Enter.
Подключиться к экземпляру виртуальной машины Windows через RDP#
Для подключения к экземпляру виртуальной машины с операционной системой Windows через RDP (Remote Desktop Protocol) необходимо разрешить доступ из внешней сети к соответствующему порту:
Откройте вкладку Сеть и безопасность на странице экземпляра и нажмите на ID сетевого интерфейса, через который будет осуществляться доступ.
На странице сетевого интерфейса откройте вкладку Группы безопасности и нажмите на ID группы безопасности, в которой расположен экземпляр виртуальной машины.
На странице группы безопасности откройте вкладку Входящие правила и нажмите Добавить.
Добавьте разрешающее правило для протокола
TCPи порта3389. Для этого в поле Протокол выберитеTCP, у опции Доступ к портам отметьтек некоторыми введите3389. При необходимости добавьте описание правила.Чтобы несанкционированные пользователи не могли получить доступ к консоли, настоятельно рекомендуем в явном виде указать IP-адреса, с которых разрешён доступ. Для опции Разрешить доступ выберите вариант
из сетии в поле Сеть задайте в нотации CIDR подсеть или адрес, с которого будет осуществляться доступ.Нажмите Добавить. При необходимости добавьте разрешающие правила для других адресов, повторив шаги 3—5.
Назначьте Elastic IP сетевому интерфейсу этого экземпляра.
Для подключения к экземпляру из ОС Windows можно использовать любой RDP-клиент. В качестве адреса подключения необходимо указать Elastic IP сетевого интерфейса виртуальной машины с ОС Windows. Используйте стандартный логин Administrator и пароль, заданный при первом входе в систему через удалённую консоль.
Установка ОС из собственного образа#
Вы можете использовать свой собственный образ операционной системы, например, если в К2 Облаке нет такого образа. Для этого необходимо предварительно установить и настроить образ ОС локально на любой платформе виртуализации, например, VirtualBox или Libvirt.
Важно
Для корректной работы собственных образов ОС Windows в облаке установите драйверы VirtIO.
После настройки образа ОС следуйте инструкции по миграции виртуальных машин в облако.
Смена загрузочного диска#
В данном примере рассматривается смена загрузочного диска с помощью API. Вы также можете сменить загрузочный диск в веб-интерфейсе.
Для работы с API используется утилита с2-ec2 из пакета c2-client. Её необходимо предварительно установить на машину, с которой будет производиться управление. Это может быть виртуальная машина в облаке, либо любая другая с доступом в интернет.
Чтобы сменить загрузочный диск:
Остановите экземпляр (в данном примере
i-01234567), например, с помощью метода StopInstances. Для этого выполните следующую команду на машине, где установлена утилита c2-ec2:c2-ec2 StopInstances InstanceId.1 i-01234567
Присоедините с помощью метода AttachVolume к экземпляру второй диск, который вы планируете использовать в качестве загрузочного (в данном примере
vol-01234567).c2-ec2 AttachVolume VolumeId vol-01234567 InstanceId i-01234567 Device disk2
Для смены загрузочного диска используйте метод ModifyInstanceAttribute:
c2-ec2 ModifyInstanceAttribute InstanceId i-01234567 RootDeviceName.Value vol-01234567
При успешном выполнении диск vol-01234567 станет загрузочным, а прежний загрузочный диск — одним из подключённых.
Проверить, что данный диск действительно является загрузочным, можно, например, с помощью команды:
c2-ec2 DescribeInstanceAttribute InstanceId i-01234567 Attribute blockDeviceMapping
Примечание
Загрузочный диск имеет имя disk1.
Восстановление системы при помощи образа для восстановления#
Если восстановить работоспособность операционной системы с помощью ее собственных средств не удаётся, то используйте образ диска для внешнего восстановления.
Вы можете использовать образы для восстановления, предоставляемые вендором операционной системы, либо свои собственные в форматах VMDK, VHD, QCOW2.
Внимание
Конвертация iso-образа в необходимый формат приведёт к невозможности загрузки из него, поскольку этот образ не имеет загрузочного раздела.
Для восстановления системы следуйте инструкции:
Скачайте образ для восстановления от вендора вашей ОС в поддерживаемом формате.
Примечание
Вы также можете воспользоваться готовыми снимками дисков от К2 Облака: snap-B5F44E1E для Linux и snap-3978A0A7 для Windows. В этом случае шаги 1-3 выполнять не нужно.
Загрузите образ в объектное хранилище К2 Облака.
Создайте снимок диска из загруженного образа.
Из полученного снимка диска создайте новый диск.
Остановите экземпляр, который требуется восстановить.
Подключите полученный диск к экземпляру.
Загрузите ОС с присоединённого диска. Для этого:
На странице экземпляра измените параметр Загрузочное устройство на menu.
Запустите экземпляр.
Откройте консоль VNC и дождитесь вывода устройства для загрузки.
Выберите подключённый диск.
Проведите необходимые работы по восстановлению.
Остановите экземпляр.
Отсоедините диск, который вы использовали для восстановления ОС.
Измените параметр Загрузочное устройство обратно на disk1.
Включение/выключение виртуальной машины по расписанию#
Управление включением/выключением виртуальных машин можно произвести, воспользовавшись следующей инструкцией:
Установите утилиту c2-ec2 на машину (Windows или Linux), с которой будет производиться управление. Это может быть виртуальная машина в облаке, либо любая другая машина, у которой есть доступ в интернет. Процесс установки описан в разделе K2 Cloud API Client.
Используйте следующие команды для включения/выключения экземпляра на машине с утилитой c2-ec2:
c2-ec2 StartInstances InstanceId.1 <instance_id> InstanceId.2 <instance_id> c2-ec2 StopInstances InstanceId.1 <instance_id> InstanceId.2 <instance_id>
Расписание задаётся через планировщик задач (в Linux это crond).
Пример планирования перезагрузки ВМ ежедневно в 2 часа ночи:
crontab -e #команда для входа в планировщик задач crond (обязательно выполнять от имени суперпользователя) 0 2 * * * /usr/local/bin/restart
/usr/local/bin/restart в данном примере — путь до скрипта с командами включения/выключения экземпляра
Более подробное описание для работы с утилитой c2-ec2 приведено по ссылке: K2 Cloud API Client.
Перевод экземпляра в режим гибернации#
Чтобы перевести экземпляр в режим гибернации, выполните обязательную предварительную настройку ОС экземпляра.
Важно
Мы не гарантируем, что экземпляр без корректной предварительной настройки будет переведён в режим гибернации после нажатия на Гибернация.
Внимание
Изменять размер диска или тип экземпляра, который находится в режиме гибернации, не рекомендуется. В противном случае будет выполнена штатная загрузка ОС, а сохранённый снимок памяти виртуальной машины будет проигнорирован.
Настроить ОС Windows для поддержки режима гибернации#
Чтобы включить поддержку режима гибернации недавно запущенного экземпляра виртуальной машины с ОС Windows, выполните следующие действия:
Скачайте образ с пакетом qemu-guest-agent и драйверами.
Cмонтируйте скачанный iso-образ внутри виртуальной машины.
Установите драйвер Vioserial.
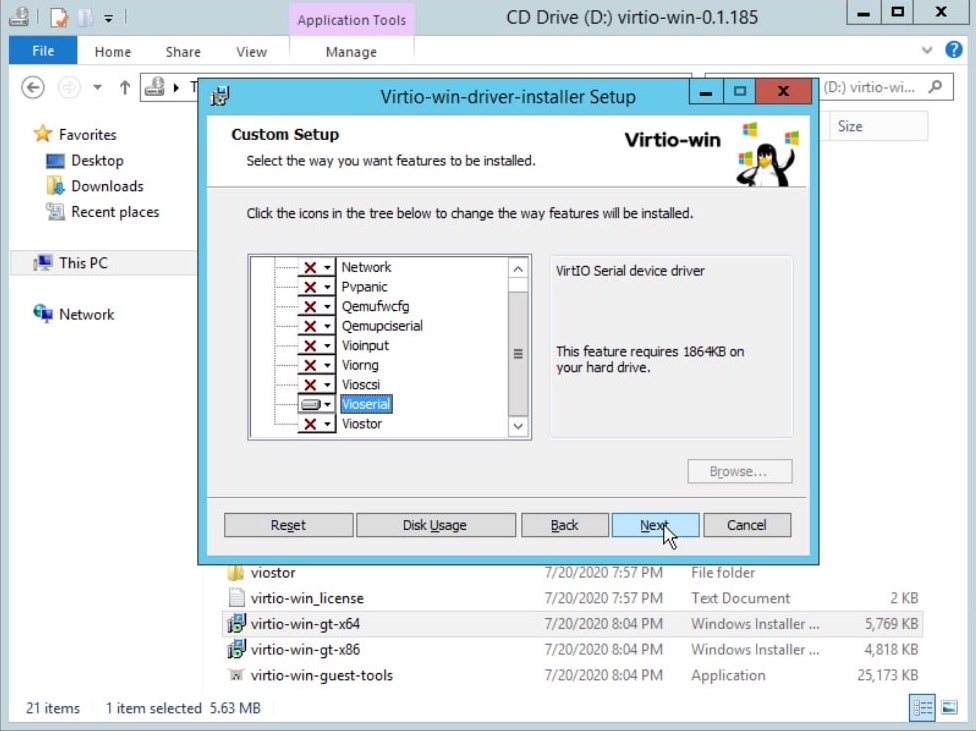
Установите QEMU Guest Agent.
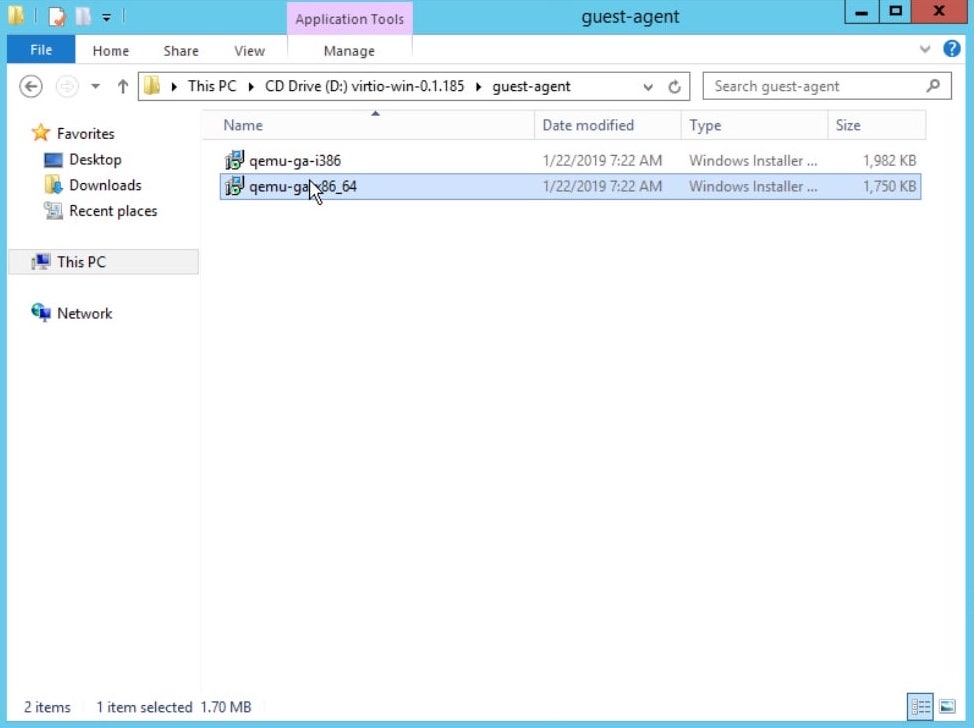
Чтобы включить режим гибернации на запущенном экземпляре с ОС Windows, мы рекомендуем отключить команды, которые QEMU Guest Agent не использует для гибернации:
Примечание
Если вы планируете делать резервные копии данного экземпляра с помощью сервиса резервного копирования К2 Облака, то команды guest-fsfreeze-* отключать не нужно.
sc config QEMU-GA binPath= "C:\Program Files\Qemu-ga\qemu-ga.exe -d --retry-path --blacklist=guest-get-osinfo,guest-get-timezone,guest-get-users,guest-get-host-name,guest-exec,guest-exec-status,guest-get-memory-block-info,guest-set-memory-blocks,guest-get-memory-blocks,guest-set-user-password,guest-get-fsinfo,guest-set-vcpus,guest-get-vcpus,guest-network-get-interfaces,guest-suspend-hybrid,guest-suspend-ram,guest-fstrim,guest-fsfreeze-thaw,guest-fsfreeze-freeze-list,guest-fsfreeze-freeze,guest-fsfreeze-status,guest-file-flush,guest-file-seek,guest-file-write,guest-file-read,guest-file-close,guest-file-open,guest-shutdown,guest-info,guest-set-time,guest-get-time,guest-sync,guest-sync-delimited"
Перезапустите сервис QEMU Guest Agent.
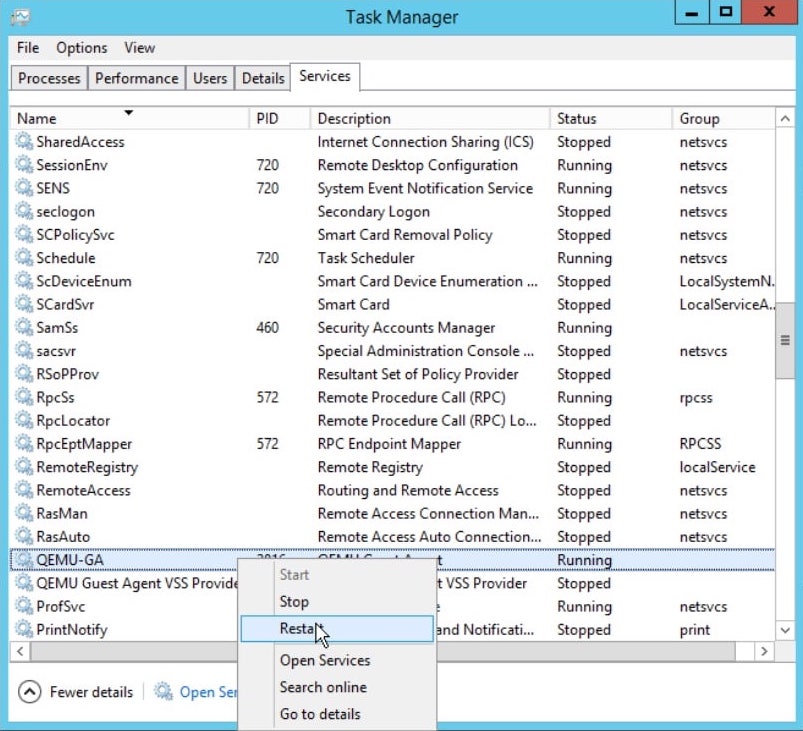
Перезагрузите операционную систему.
Активируйте поддержку режима гибернации с помощью команды:
powercfg /h on powercfg /h size 100
Настроить ОС Linux для поддержки режима гибернации#
Чтобы OC Linux могла успешно перейти в режим гибернации, необходим swap.
В качестве swap можно использовать:
отдельный диск,
раздел существующего диска,
файл на файловой системе.
Важно
Независимо от типа swap (файл или диск) его размер должен быть больше размера оперативной памяти экземпляра (RAM).
Настроить swap-раздел/диск для поддержки гибернации#
Создайте дополнительный раздел (например, /dev/vda3) на существующем диске или присоедините новый диск. Этот раздел/диск будет использоваться для перемещения/хранения данных, выгруженных из памяти. Скорость перехода в режим гибернации и последующего восстановления из него зависят от производительности диска, используемого в качестве swap.
Созданный раздел или присоединённый диск форматируйте как swap и активируйте с помощью команды:
mkswap /dev/vda3 swapon /dev/vda3
Добавьте запись о swap-разделе в /etc/fstab:
/dev/vda3 swap swap defaults 0 0
Вместо /dev/vda3 можно также указать идентификатор раздела
UUID=b05509b2-82f1-4edb-a80e-ef8d0c100ac0из вывода blkid:blkid … /dev/vda3: UUID="2c031b77-92bd-45b4-876e-18f1de7d4674" TYPE="swap" …
Установите параметры ядра. В /etc/default/grub в переменную
GRUB_CMDLINE_LINUXдобавьте параметрresume=/dev/vda3(также можно использовать UUID):GRUB_CMDLINE_LINUX="console=tty0 crashkernel=auto console=ttyS0,115200 resume=/dev/vda3"
Сгенерируйте новый конфигурационный файл для загрузчика
grub:grub2-mkconfig --output=/boot/grub2/grub.cfg
Установите значение для параметра
resume:lsblk /dev/vda3 NAME MAJ:MIN RM SIZE RO TYPE MOUNTPOINT vdb 253:16 0 32G 0 disk [SWAP]
Используйте номера мажор:минор swap-раздела:
echo "253:16" > /sys/power/resume
Настроить swap-файл для поддержки гибернации#
Важно
При настройке swap-файла для поддержки гибернации потребуется перезагрузка операционной системы.
Создайте файл (например, 10 ГиБ):
dd if=/dev/zero of=/swapfile count=10 bs=1GiB
Форматируйте созданный файл как swap и активируйте его с помощью команд:
mkswap /swapfile chmod 600 /swapfile swapon /swapfile
Добавьте запись о swap-файле в /etc/fstab:
/swapfile swap swap defaults 0 0
Определите смещение swap-файла на диске. Для файловых систем ext3/ext4 и xfs используйте следующую команду:
filefrag -v /swapfile | awk '{ if($1=="0:"){print substr($4, 1, length($4)-2)} }'
Установите параметры ядра. В /etc/default/grub в переменную
GRUB_CMDLINE_LINUXдобавьте параметрresume=<имя раздела> resume_offset=<значение>:GRUB_CMDLINE_LINUX="console=tty0 crashkernel=auto console=ttyS0,115200 resume=/dev/vda1 resume_offset=181367"
Определить
<имя раздела>, в котором расположен swapfile, можно следующим образом:findmnt -no SOURCE -T /swapfile /dev/vda1
Сгенерируйте новый конфигурационный файл для загрузчика
grub:grub2-mkconfig --output=/boot/grub2/grub.cfg
Перезагрузите операционную систему.
Настроить QEMU Guest Agent для гибернации экземпляра с ОС CentOS#
Убедитесь, что пакет qemu-guest-agent установлен, или установите его с помощью команды:
yum install qemu-guest-agent
Чтобы включить режим гибернации на недавно запущенном экземпляре с ОС CentOS, мы рекомендуем отключить команды, которые QEMU Guest Agent не использует для гибернации. Для этого в конфигурационном файле /etc/sysconfig/qemu-ga измените параметр
BLACKLIST_RPC:BLACKLIST_RPC=blacklist=guest-get-osinfo,guest-get-timezone,guest-get-users,guest-get-host-name,guest-exec,guest-exec-status,guest-get-memory-block-info,guest-set-memory-blocks,guest-get-memory-blocks,guest-set-user-password,guest-get-fsinfo,guest-set-vcpus,guest-get-vcpus,guest-network-get-interfaces,guest-suspend-hybrid,guest-suspend-ram,guest-fstrim,guest-fsfreeze-thaw,guest-fsfreeze-freeze-list,guest-fsfreeze-freeze,guest-fsfreeze-status,guest-file-flush,guest-file-seek,guest-file-write,guest-file-read,guest-file-close,guest-file-open,guest-shutdown,guest-info,guest-set-time,guest-get-time,guest-sync,guest-sync-delimited
Перезапустите сервис QEMU Guest Agent:
systemctl restart qemu-guest-agent
Настроить QEMU Guest Agent для гибернации экземпляра с ОС Ubuntu#
Установите пакет qemu-guest-agent, используя следующие команды:
sudo apt update sudo apt install qemu-guest-agent
Чтобы включить режим гибернации на недавно запущенном экземпляре с ОС Ubuntu, мы рекомендуем отключить команды, которые QEMU Guest Agent не использует для гибернации:
cat <<EOT > /etc/qemu/qemu-ga.conf [general] blacklist=blacklist=guest-get-osinfo,guest-get-timezone,guest-get-users,guest-get-host-name,guest-exec,guest-exec-status,guest-get-memory-block-info,guest-set-memory-blocks,guest-get-memory-blocks,guest-set-user-password,guest-get-fsinfo,guest-set-vcpus,guest-get-vcpus,guest-network-get-interfaces,guest-suspend-hybrid,guest-suspend-ram,guest-fstrim,guest-fsfreeze-thaw,guest-fsfreeze-freeze-list,guest-fsfreeze-freeze,guest-fsfreeze-status,guest-file-flush,guest-file-seek,guest-file-write,guest-file-read,guest-file-close,guest-file-open,guest-shutdown,guest-info,guest-set-time,guest-get-time,guest-sync,guest-sync-delimited EOT
Перезапустите сервис QEMU Guest Agent:
systemctl restart qemu-guest-agent
Подготовка экземпляра для мониторинга RAM#
Мониторинг оперативной памяти поддерживается только для экземпляров с ОС Linux, на которых установлен агент CloudWatch.
Примечание
Для работы агента CloudWatch необходимо, чтобы экземпляр имел доступ к Metadata API. Для этого экземпляр должен быть подключён хотя бы к одной подсети.
Агент CloudWatch можно развернуть и запустить одним из следующих способов:
передать необходимые команды *cloud-init* в пользовательских данных;
установить и запустить агент CloudWatch на экземпляре вручную;
Передача команд в пользовательских данных#
Для установки и запуска агента CloudWatch при создании экземпляра или шаблона запуска передайте следующие команды cloud-init в пользовательских данных:
#cloud-config
runcmd:
- wget https://github.com/C2Devel/cloudwatch-metadata-agent/releases/download/0.1.0/cloudwatch-agent-0.1.0-ROCKIT.deb
- sudo dpkg -i ./cloudwatch-agent-0.1.0-ROCKIT.deb
#cloud-config
runcmd:
- sudo yum -y install wget
- wget https://github.com/C2Devel/cloudwatch-metadata-agent/releases/download/0.1.0/cloudwatch-agent-0.1.0-ROCKIT1.el8.noarch.rpm
- sudo dnf -y install ./cloudwatch-agent-0.1.0-ROCKIT1.el8.noarch.rpm
Установка агента вручную#
Для установки и запуска агента CloudWatch на гостевой ОС подключитесь к экземпляру и выполните следующие команды:
wget https://github.com/C2Devel/cloudwatch-metadata-agent/releases/download/0.1.0/cloudwatch-agent-0.1.0-ROCKIT.deb
sudo dpkg -i ./cloudwatch-agent-0.1.0-ROCKIT.deb
sudo yum install wget
wget https://github.com/C2Devel/cloudwatch-metadata-agent/releases/download/0.1.0/cloudwatch-agent-0.1.0-ROCKIT1.el8.noarch.rpm
sudo dnf install ./cloudwatch-agent-0.1.0-ROCKIT1.el8.noarch.rpm
Подготовка образа с предустановленным агентом#
Чтобы не устанавливать агент CloudWatch каждый раз заново, вы можете подготовить собственный образ с предустановленным агентом и использовать его для создания экземпляров и шаблонов. Для этого:
запустите экземпляр с необходимыми характеристиками;
Исправление «слетающего» времени в Windows#
Для решения проблемы со временем необходимо внести правку в реестр Windows, чтобы он воспринимал время из BIOS как UTC: